word页码和前一页不连续怎么设置 WPS Word中设置页码和前一页断开的方法
原创我们在使用word文档的时候会遇到需要设置页码的情况,但是一般我们插入页码后都是连续的,想要页码不连续还得另外的设置,那么word页码和前一页不连续怎么设置?下面就让本站来为用户们来仔细的介绍一下wps word中设置页码和前一页断开的方法吧。wps word中设置页码和前一页断开的方法1、首先,我们需要将鼠标光标定位到第一页的末尾位置,之后点击【插入】-【分页】-【下一页分节符】。
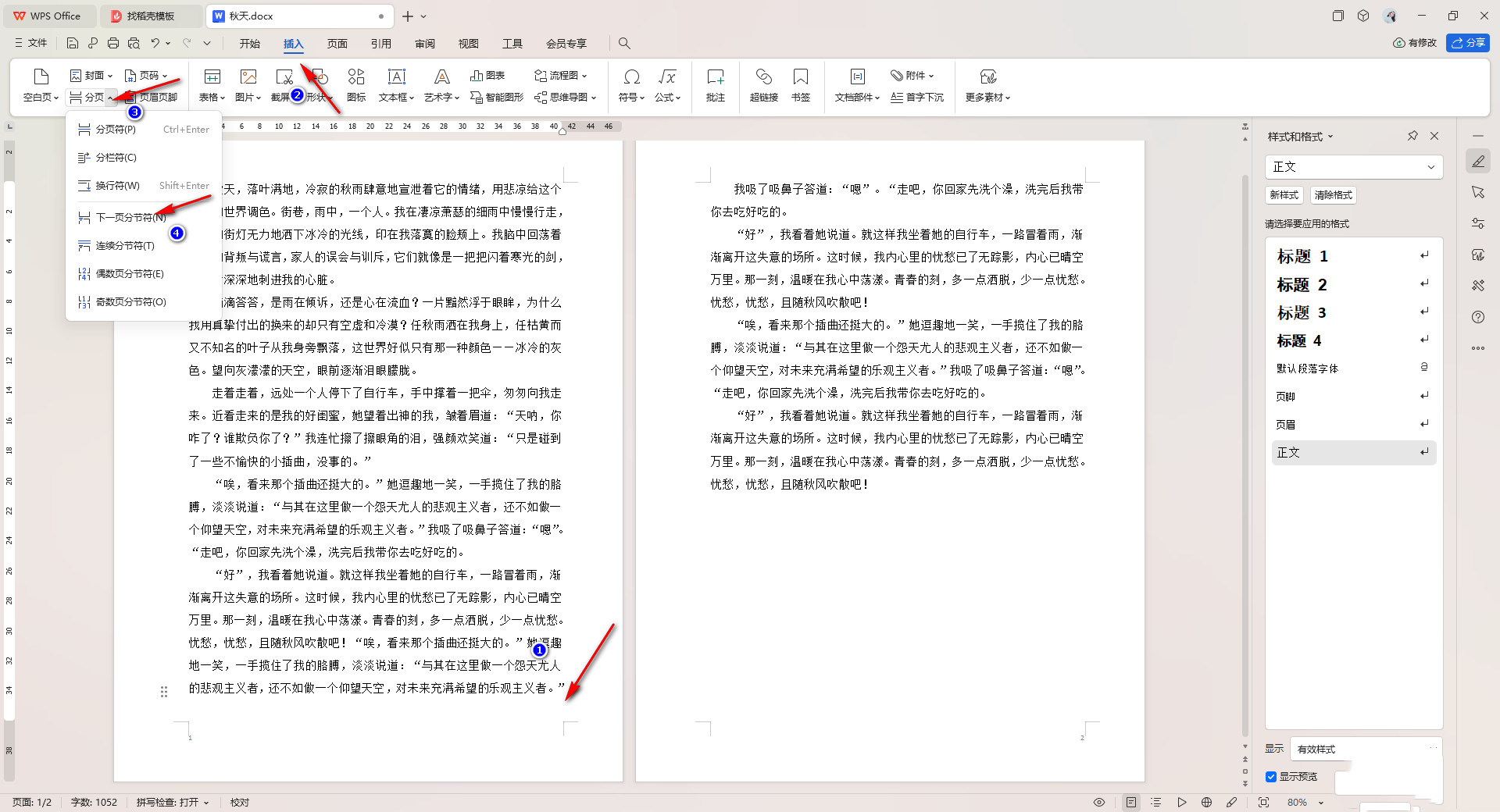
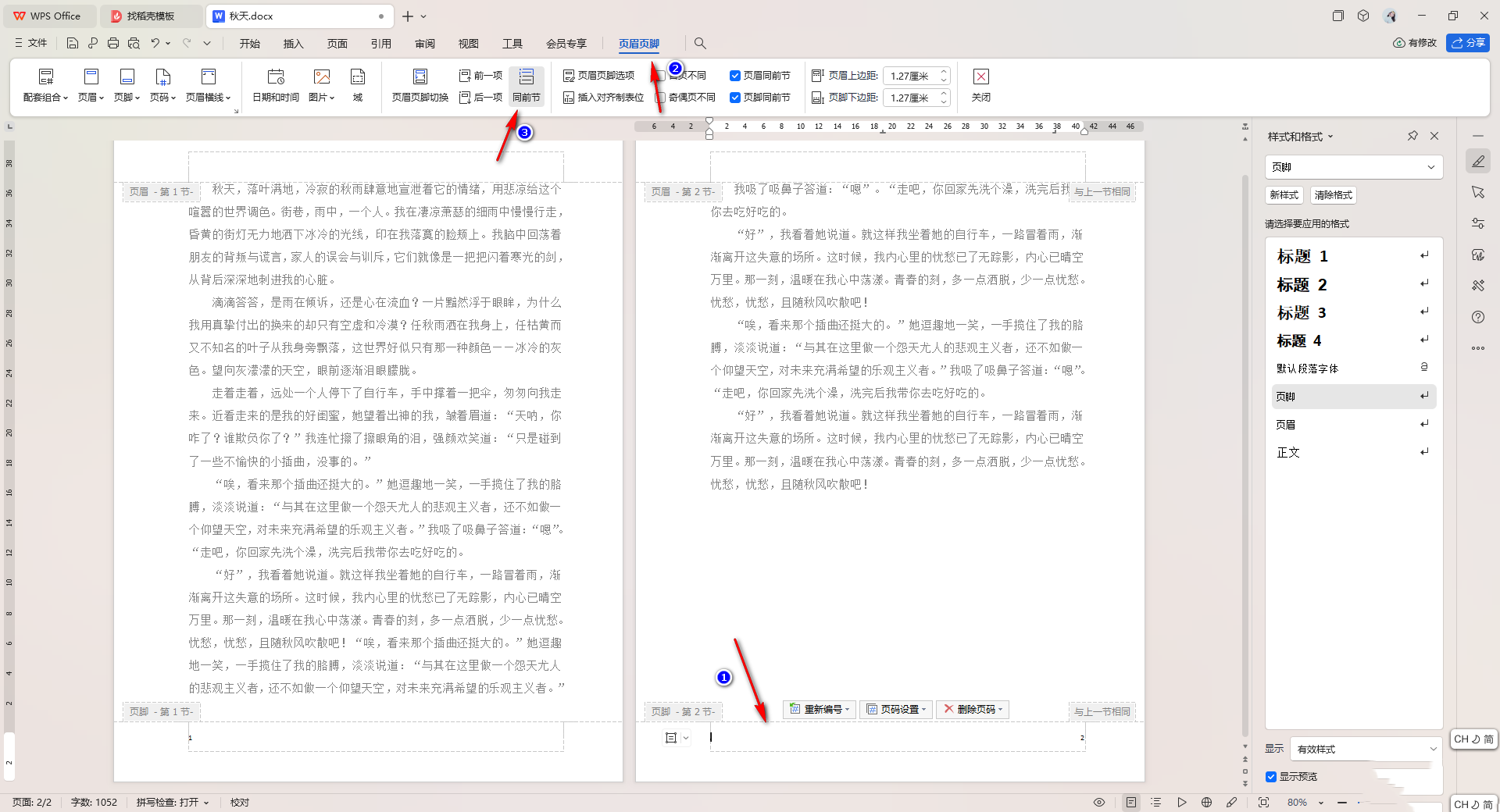
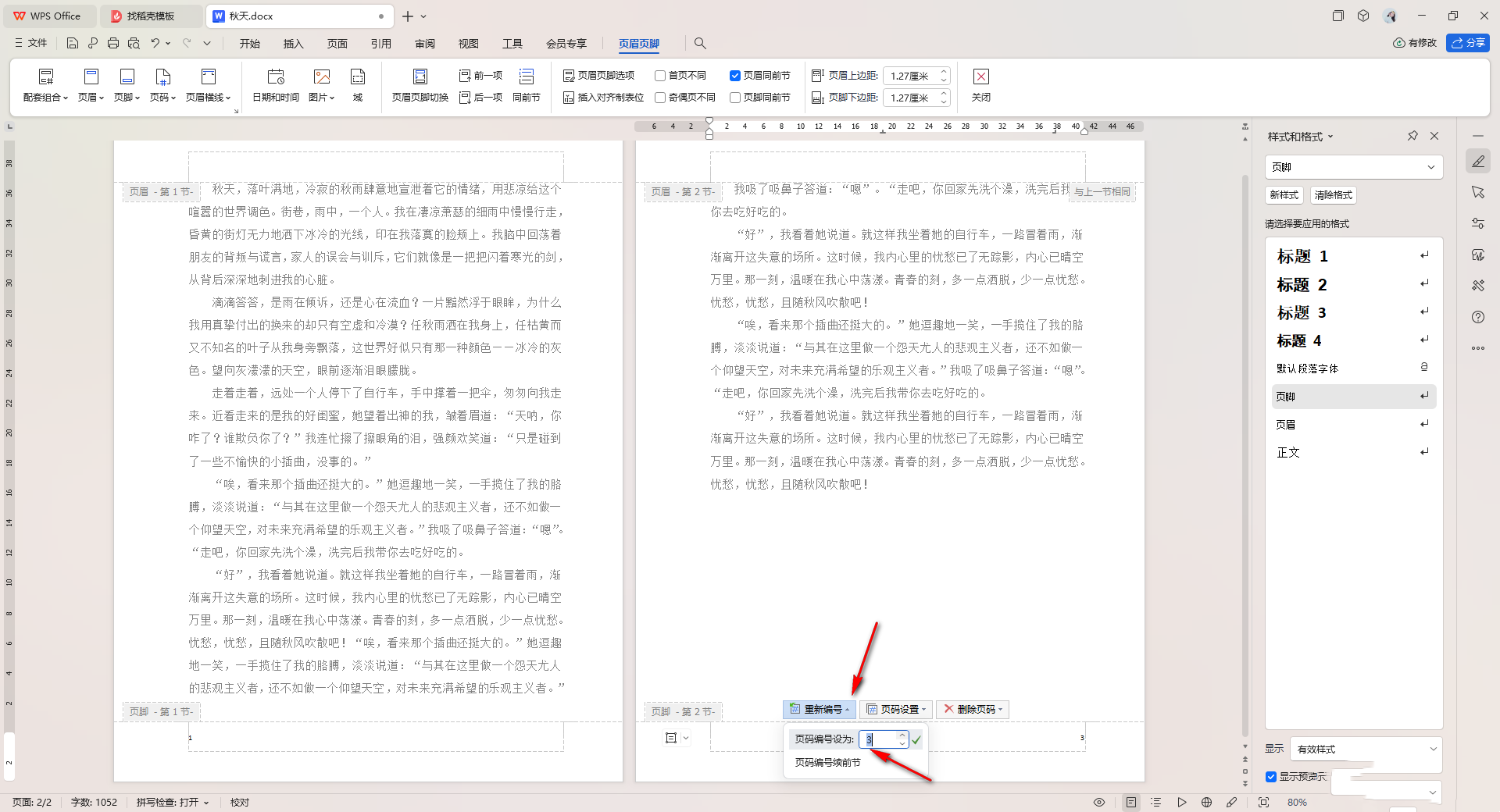
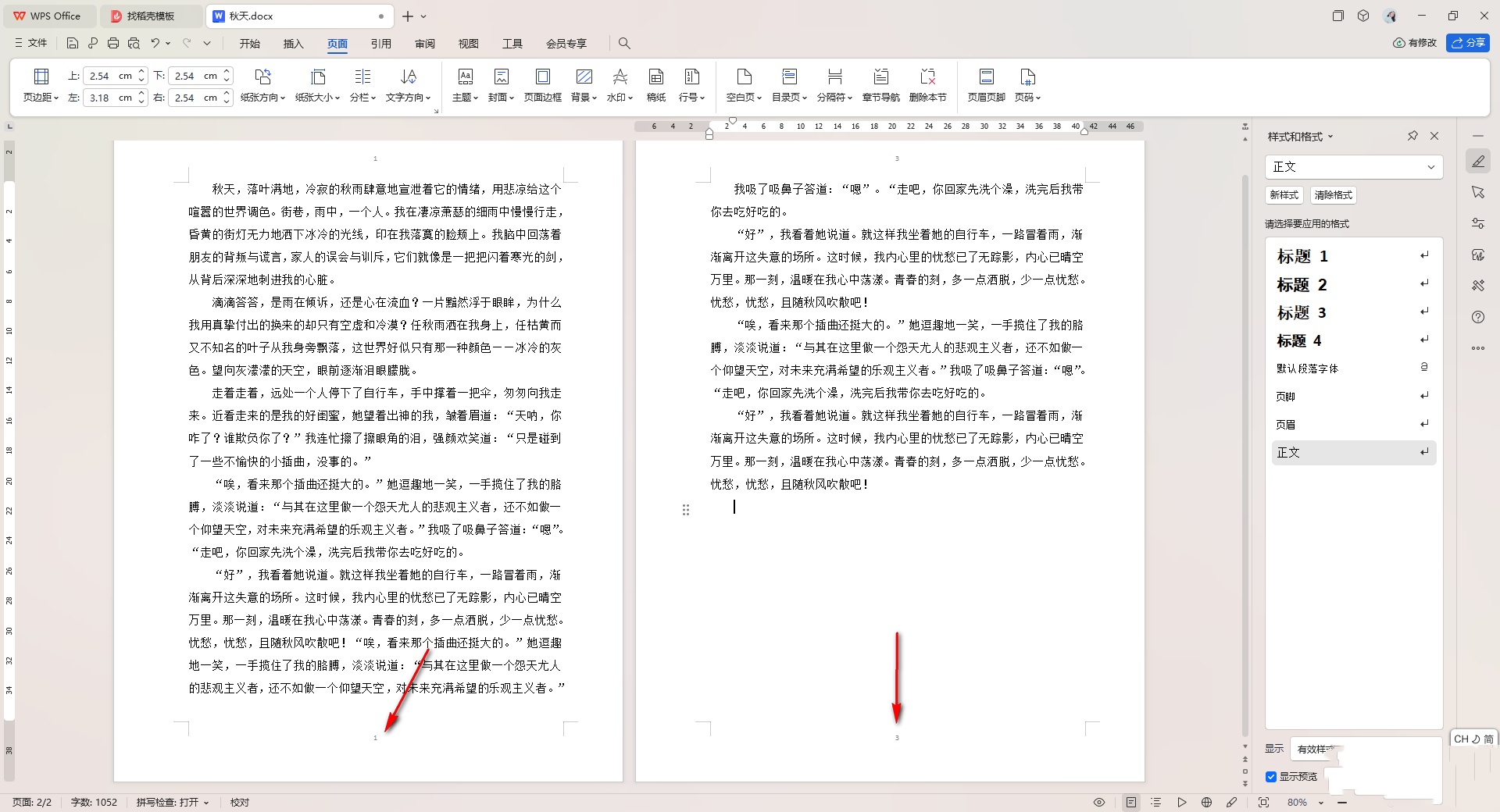
以上就是word页码和前一页不连续怎么设置 WPS Word中设置页码和前一页断开的方法的详细内容,更多请关注IT视界其它相关文章!
 IT视界
IT视界




 豫公网安备41012202000391号
豫公网安备41012202000391号