wps二级联动下拉菜单怎么做 wps怎么设置二级联动下拉菜单选项方法
原创我们在使用wps表格中会需要制作一个下拉菜单,那么就有很多的用户们在询问wps二级联动下拉菜单怎么做?不清楚的用户们可以来看看本站为大家带来的wps如何设置二级联动下拉菜单选项的相关攻略吧。wps如何设置二级联动下拉菜单选项方法1、打开wps表格,选中二级联动菜单对应表,使用组合键【ctri+g】打开定位对话框,选择【常量】,点击【定位】。




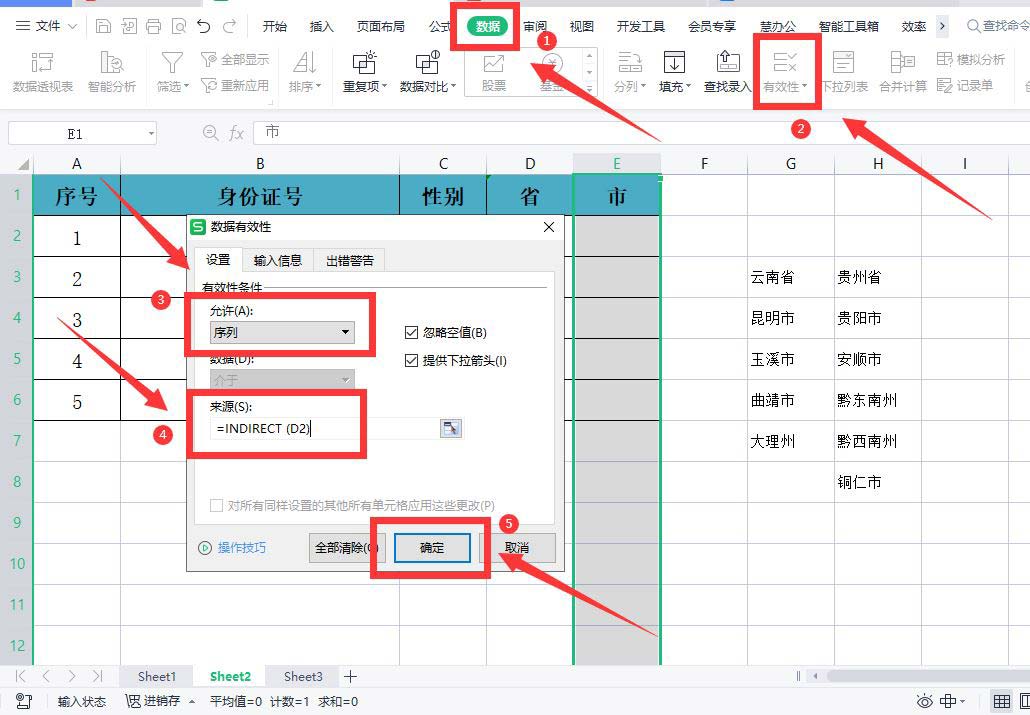

以上就是wps二级联动下拉菜单怎么做 wps怎么设置二级联动下拉菜单选项方法的详细内容,更多请关注IT视界其它相关文章!
上一篇:vlookup函数跨表格查找 下一篇:vlookup函数跨表
 IT视界
IT视界



 豫公网安备41012202000391号
豫公网安备41012202000391号