Word文档如何设置只打印部分内容?推荐3种方法!
原创如何在 word 中仅打印部分内容?在办公场景中,打印 word 文档是常见的任务。然而,当仅需打印文档中的特定部分而非全部内容时,却令人头疼。对于这一难题,php小编子墨为您提供以下三种有效的方法,供您轻松实现精确打印的需求。
方法1:使用打印选区功能
如果需要打印的内容比较少,我们可以使用Word文档的打印选区功能。
1.打开Word文档,并使用鼠标或键盘选择需要打印的具体内容,比如下图所示。

2.在Word菜单栏中,点击【文件】选项, 然后找到【打印】选项。
在打印设置界面【设置】部分,默认是【打印全部文档】,重新选择【打印选定区域仅所选内容】选项。
选择后再点击“打印”按钮,就可以只打印前面所选的内容,没有选中的内容则不会打印出来。
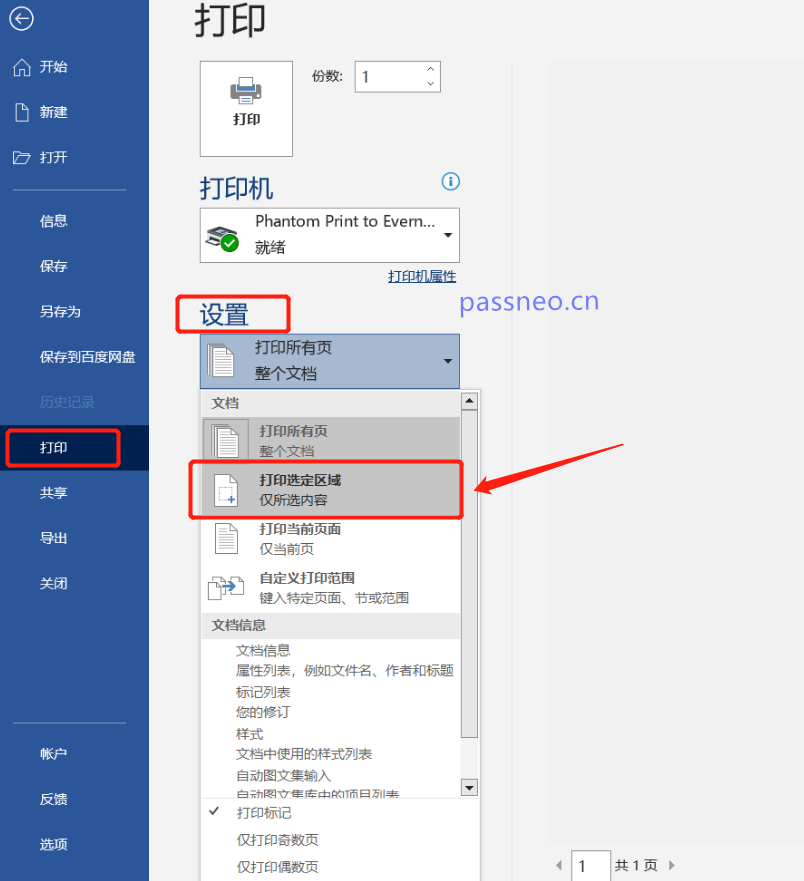
方法2:使用隐藏功能
如果打印的内容很多,而不需要打印的内容只有一小部分,可以使用Word文档的隐藏功能把这一部分内容隐藏起来,只打印未隐藏的部分。
1.打开Word文档,使用鼠标或键盘选择需要隐藏的内容,也就是不需要打印出来的那部分内容,比如下图所示。
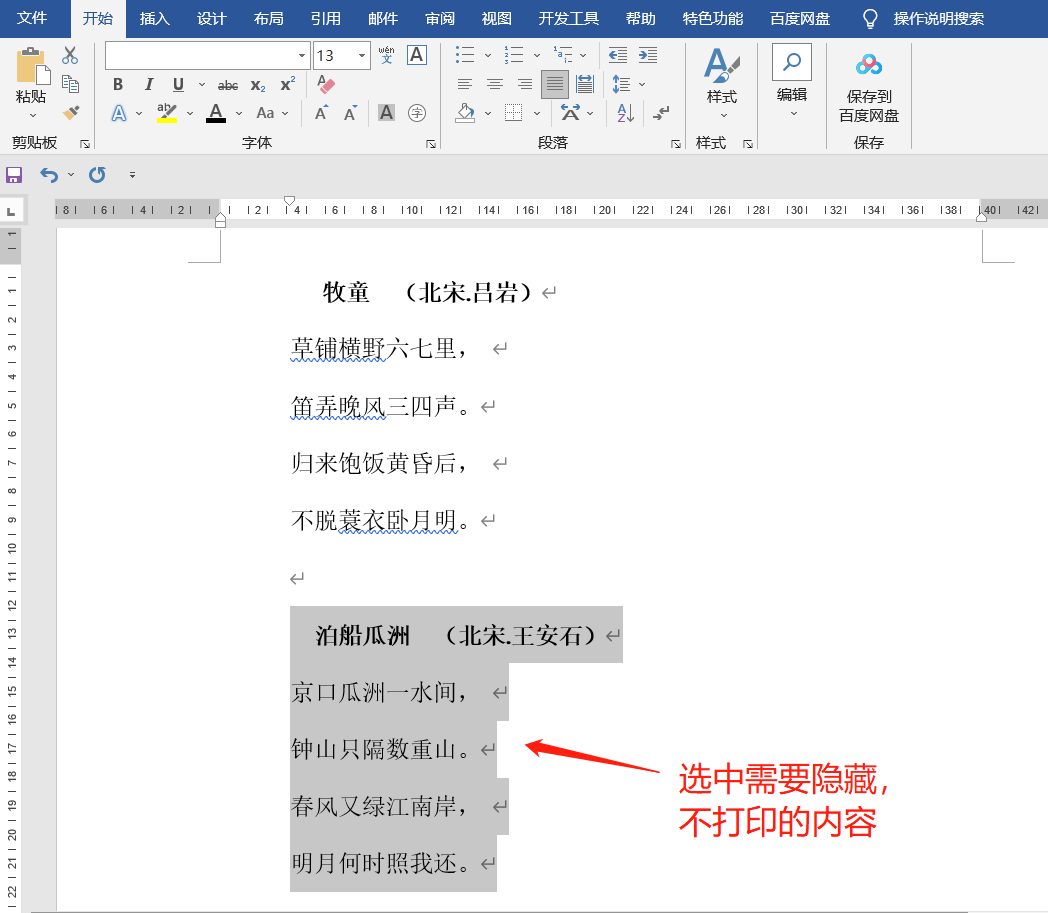
2.点击菜单栏【开始】,找到【字体】选项框,然后点击右下角的“箭头”图标。
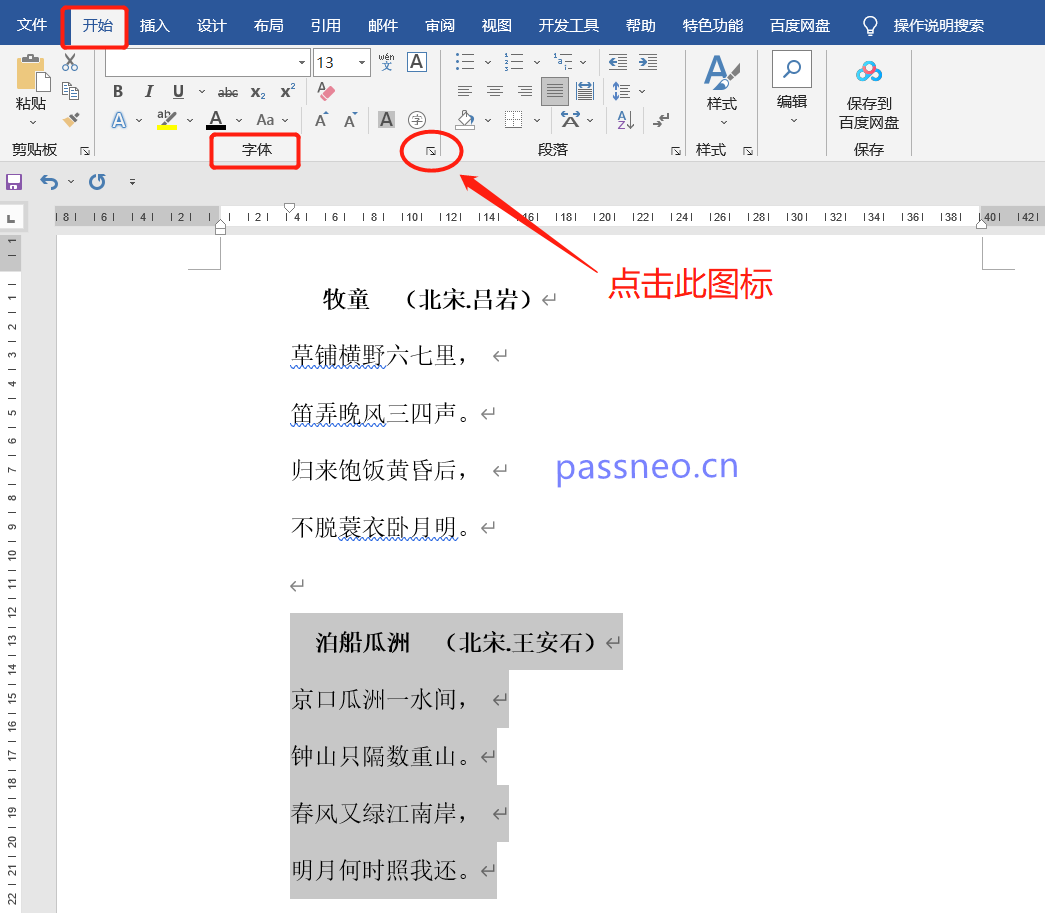
3.在【字体】对话框中勾选【隐藏】选项,然后点击【确定】。
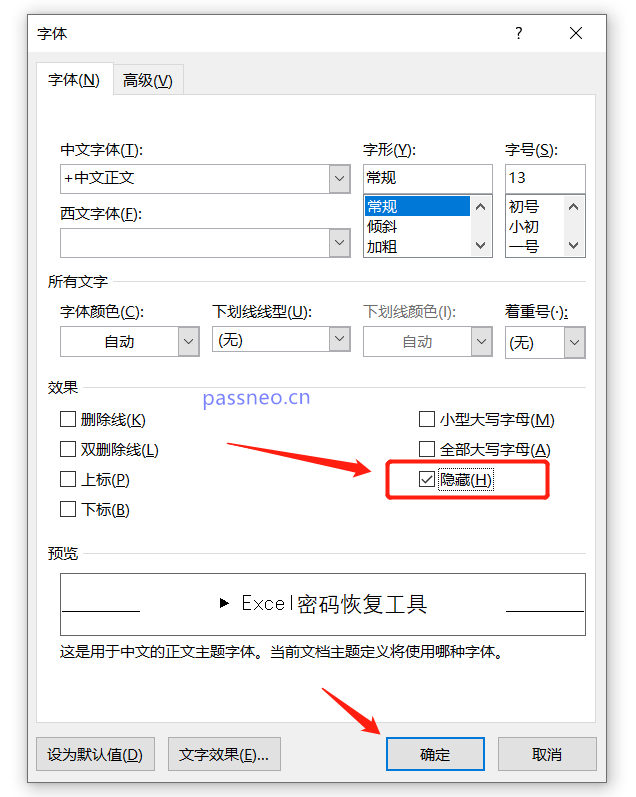
4.在Word菜单栏中,点击【文件】选项, 同样找到【打印】选项。
在页面预览区域中,可以看到原本选择隐藏的内容已经看不见。这时候点击【打印】按钮,隐藏部分的内容将不会被打印出来。
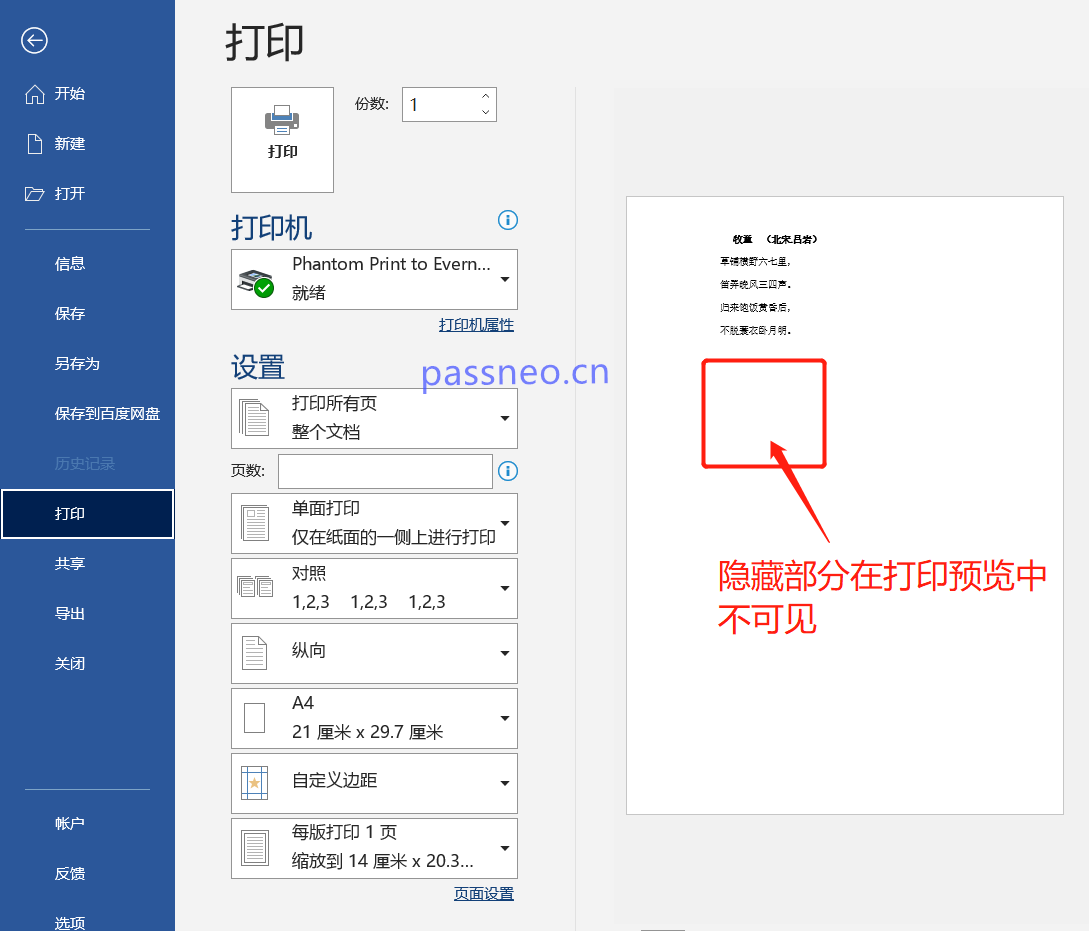
注意事项:
如果在设置内容隐藏的时候,发现【字体】复选框成灰色状态,点击鼠标右键也无法选择【字体】选项, 那说明Word文档被设置了限制编辑,无法编辑更改,需要解除限制才可以隐藏内容。
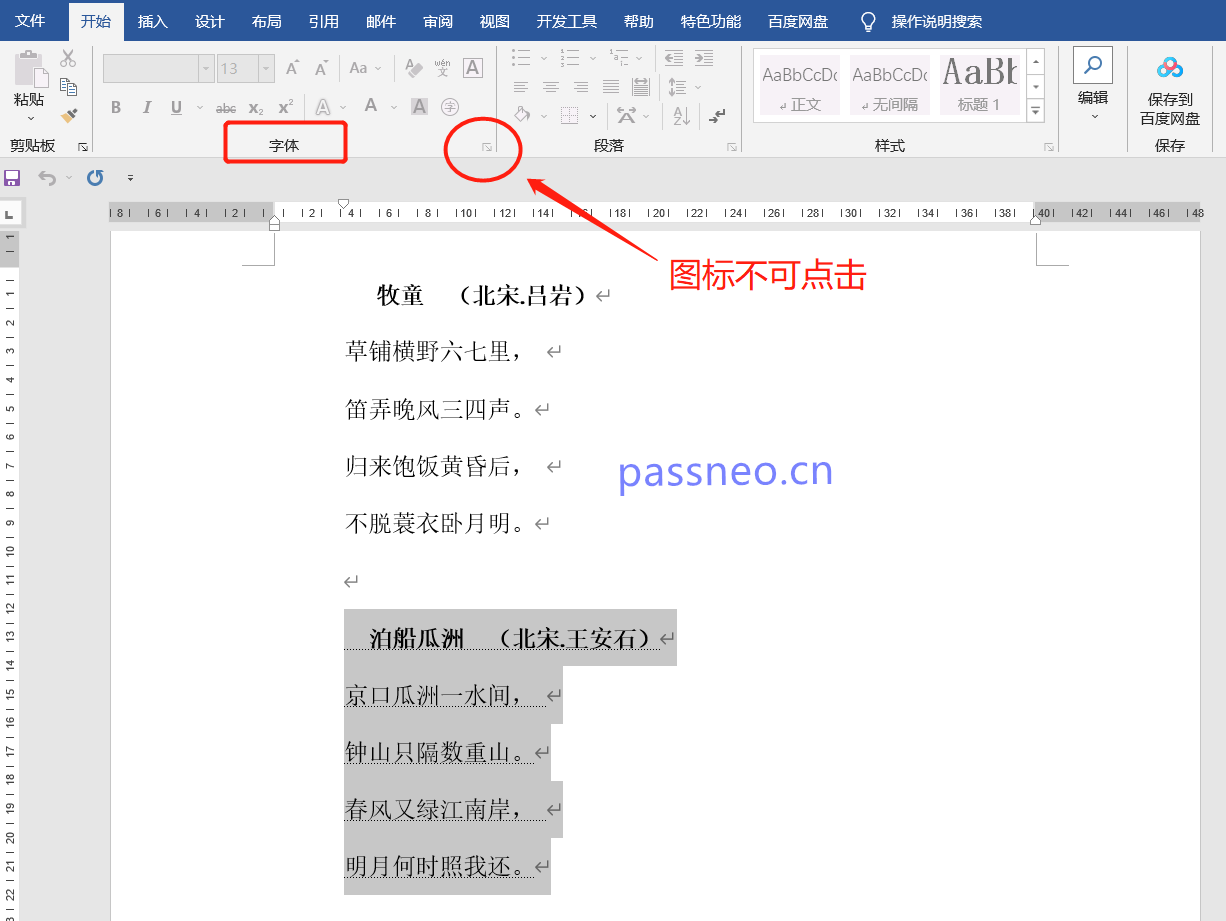
按照以下方法即可解除Word文档的“限制编辑”:
在Word文档中,依次点击菜单选项卡【审阅】-【限制编辑】。
打开【限制编辑】对话框后,点击下方【停止保护】按钮,然后在弹出的密码栏里输入原本设置的密码,就可以解除限制了。
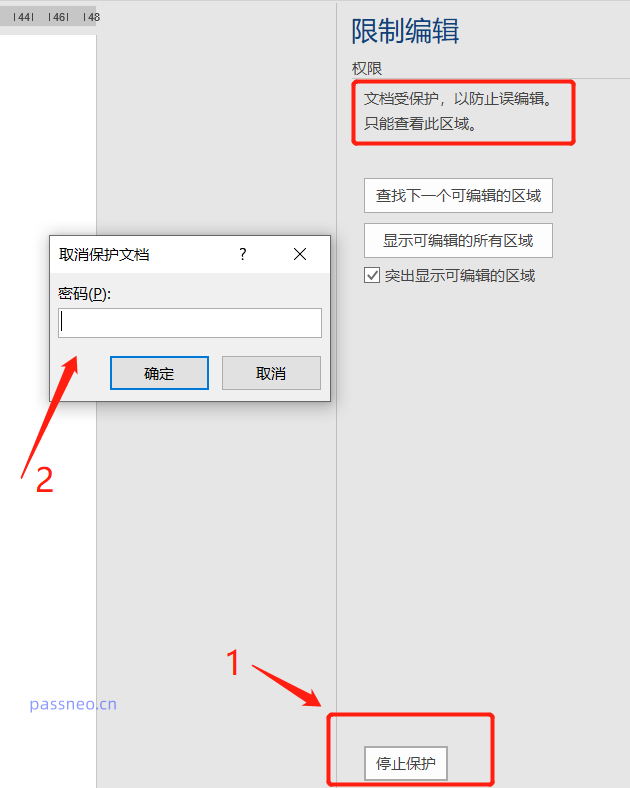
如果把密码忘记了,就无法在Word里面解除“限制”了,但可以借助其他工具来解决问题。
比如百事牛Word密码恢复工具,不用输密码,可以直接去除Word文档的“限制编辑”。
只需要在工具中选择【解除限制】模块,再导入Word文档即可。
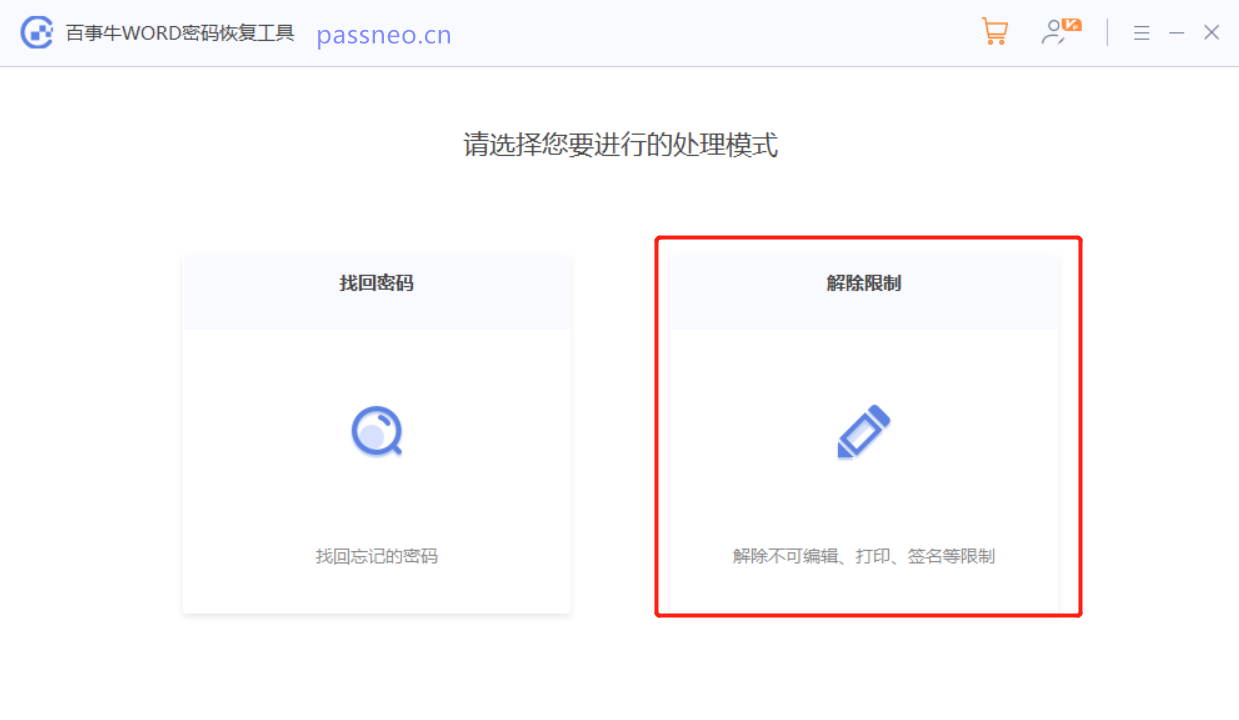
方法3:使用页码设置
如果需要打印的是Word文档其中的几页内容,可以通过设置页码来打印内容。
1.点击菜单选项卡【文件】-【打印】,打开打印设置界面,在【设置】部分找到“页码范围”选项。输入需要打印的页码范围,例如“3-6”表示打印第3至第6页。
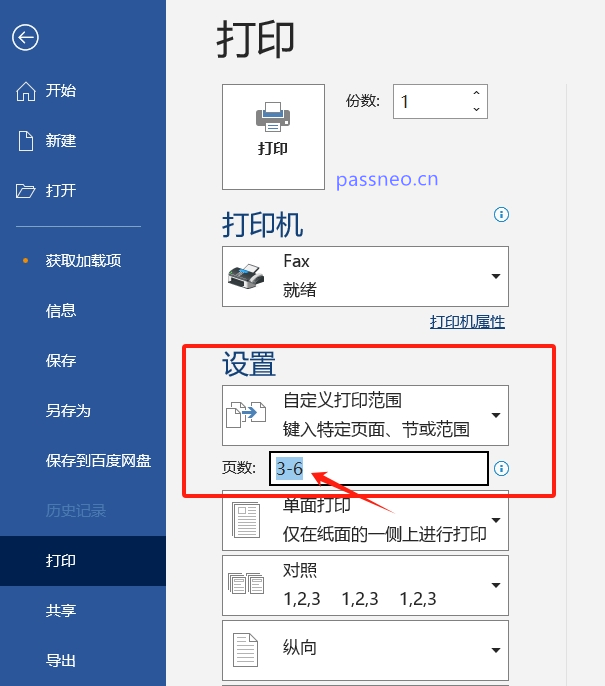
2.在页面预览区域中,可以查看所选页码范围的预览。确认设置无误后,点击“打印”按钮进行打印即可。
以上就是Word文档如何设置只打印部分内容?推荐3种方法!的详细内容,更多请关注IT视界其它相关文章!
 IT视界
IT视界




 豫公网安备41012202000391号
豫公网安备41012202000391号