腾讯会议obs怎么使用摄像头 腾讯会议obs虚拟摄像头开启方法
原创众多企业广泛采用腾讯会议,但部分用户不愿在会议中开启摄像头。为了解决这一问题,本文将详细介绍如何使用 obs 设置虚拟摄像头,让用户在不露脸的情况下参与会议。php小编柚子已精心整理了操作步骤,旨在帮助广大用户轻松掌握 obs 虚拟摄像头的设置方法,享受更便捷的线上会议体验。
1,首先我们打开obs软件,点击工具并打开虚拟摄像头。
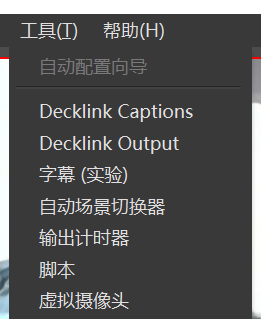
2、打开后,直接点击右下角启动。
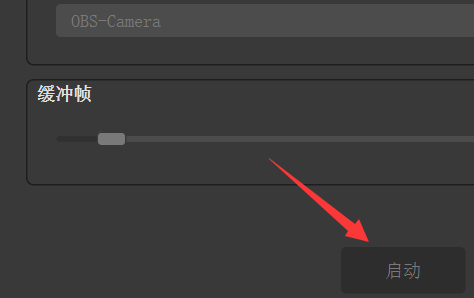
3、启用后,点击图示+号,再选择创建视频采集设备。
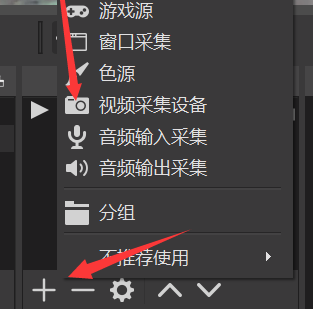
4、然后在其中放一段视频进去,如果视频比较小,拖动画面将它占满全屏。
(这就是你想要用作虚拟摄像头的视频)
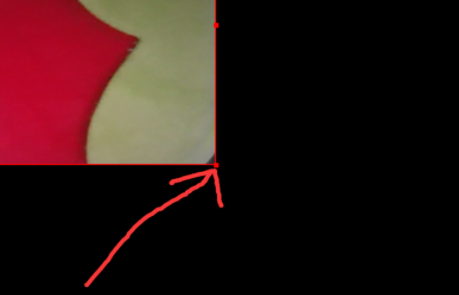
5、导入视频后,点击下方确定完成创建。
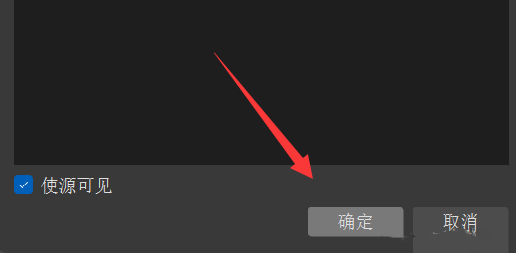
6、加下来去点击右边的开始录制。
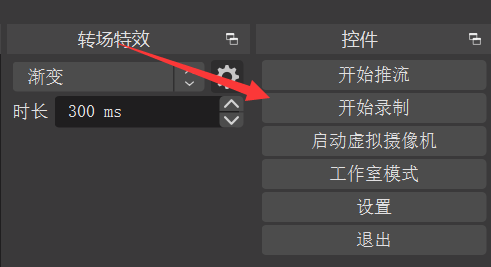
7、再点击弹出菜单里的媒体源。
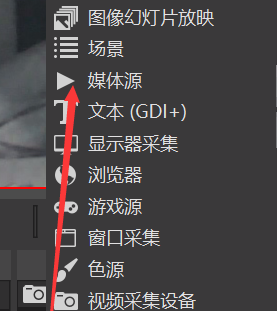
8、选择添加现有,再通过浏览找到刚刚录制的视频。
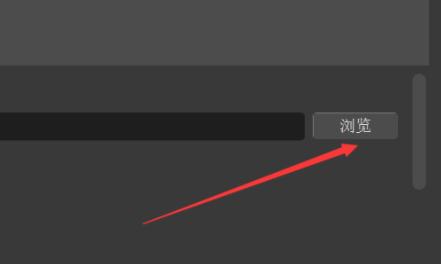
9、添加好之后,勾选上底部循环和播放结束时不显示任何内容并确定。
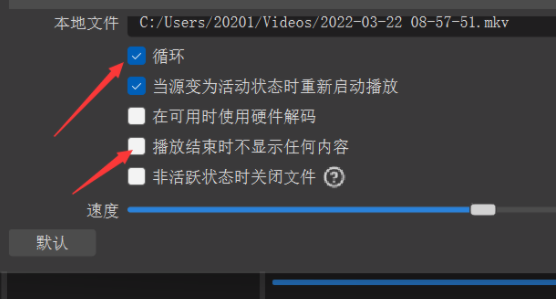
10、制作完后,先删除视频采集设备再选中媒体源并将它激活。
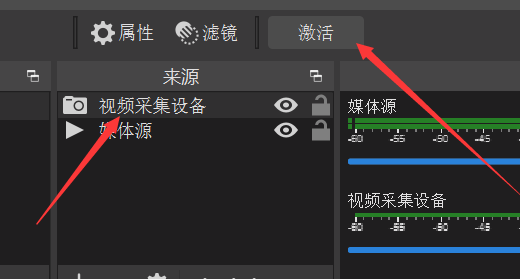
11、最后打开腾讯会议,点击开启视频,再选择带OBS的摄像头就可以了。
(上面1号是正面视频,2号是镜像视频)
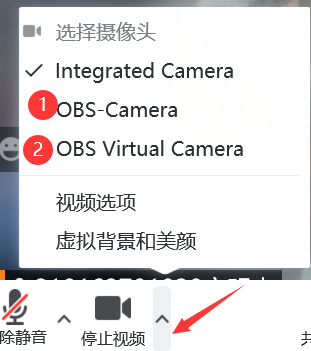
以上就是腾讯会议obs怎么使用摄像头 腾讯会议obs虚拟摄像头开启方法的详细内容,更多请关注IT视界其它相关文章!
上一篇:如何将PPT以“只读模式”保存?推荐3种方法! 下一篇:word怎么查看目录
 IT视界
IT视界



 豫公网安备41012202000391号
豫公网安备41012202000391号