谷歌浏览器怎么进行截图 谷歌浏览器截图操作教程
原创谷歌浏览器截图方法:由于谷歌浏览器本身不具备截图功能,因此本文将探讨三种解决此问题的有效方法。php小编苹果将详细介绍每种方法,指导用户轻松完成谷歌浏览器的截图操作。请继续阅读,获取更多实用方法和操作指南。
谷歌浏览器是不自带截图功能的,因此要另辟蹊径。
方法一:
1、首先进入到谷歌浏览器中。
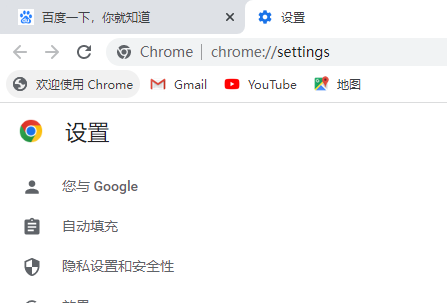
2、然后按下键盘上的PS或者Print Screen按键。
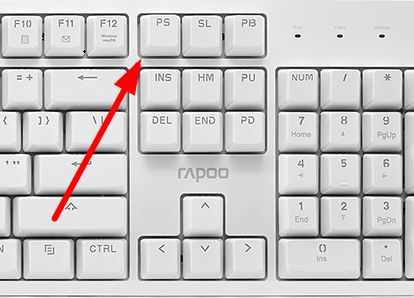
3、此时打开电脑自带画图功能。
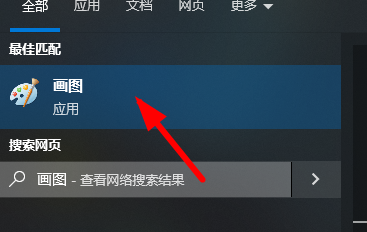
4、就可以按照需要选择合适的大小保存到电脑指定位置。
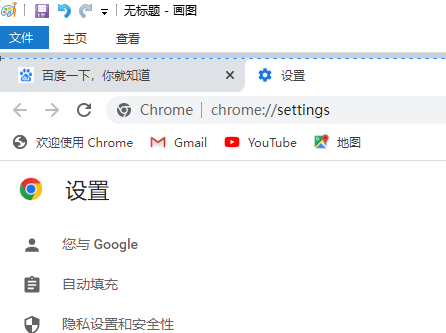
方法二:
1、安装截图拓展,先点击图中位置。
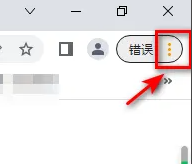
2、然后在下拉菜单中找到更多工具。
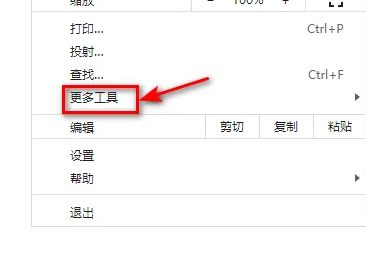
3、接着就可以点击图中的扩展程序选项了。
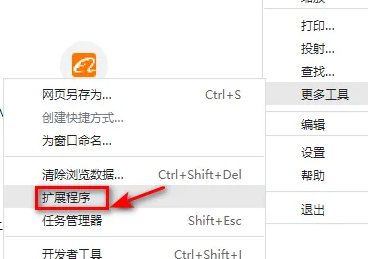
4、最后启用该截图插件即可在线截图。
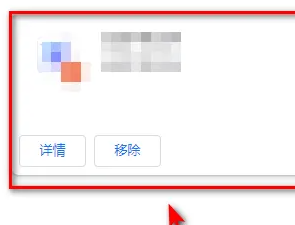
方法三:
使用qq、微信等第三方软件来截图,保存浏览上的内容。
以上就是谷歌浏览器怎么进行截图 谷歌浏览器截图操作教程的详细内容,更多请关注IT视界其它相关文章!
上一篇:excel怎么多列求和 下一篇:优酷电脑端怎么更改快捷键 优酷修改快捷键教程
 IT视界
IT视界


 豫公网安备41012202000391号
豫公网安备41012202000391号