怎么给Edge浏览器添加翻译功能 Edge浏览器添加翻译功能教程
原创如何让edge浏览器变身翻译神器?edge浏览器以其流畅稳定的表现受到众多用户青睐,但对于经常需要翻译内容的用户来说,它原本并不具备翻译功能。针对这一问题,php小编香蕉特地搜集了详细的解决方法,帮助大家轻松为edge浏览器添加翻译功能。本篇文章将逐步引导您完成操作,让您从此畅游语言无障碍的世界。
1、在Windows10系统打开edge浏览器,然后点击edge浏览器右上角的设置及更多按钮 。
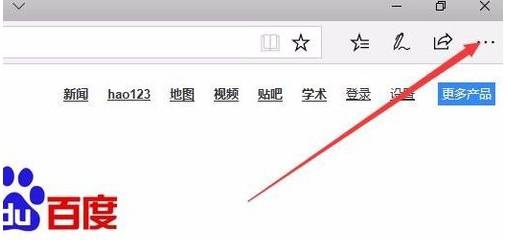
2、在打开的下拉菜单中点击扩展菜单项。
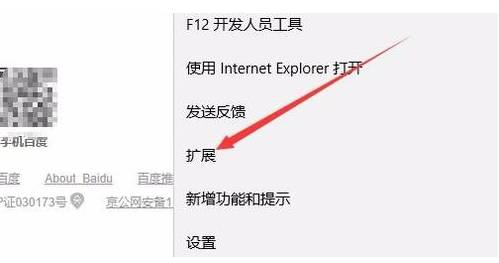
3、这时会打开扩展设置页面,点击其中的从应用商店获取扩展快捷链接。
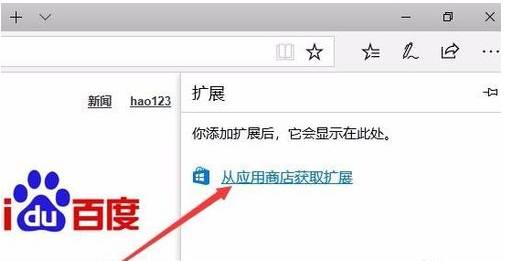
4、这时会打开Windows10系统的应用商店窗口,在搜索框中输入Translator For Microsoft edge,然后点击搜索按钮 ,点击搜索结果中的快捷链接。
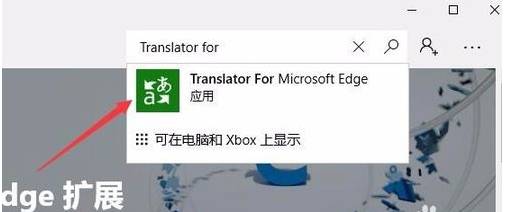
5、这时会打开Translator的详情页面,点击获取按钮。
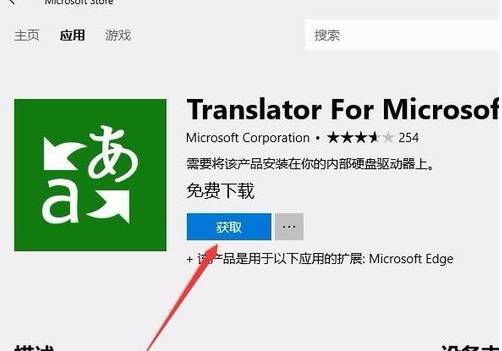
6、这时就会进入Translator的下载并自动安装过程。
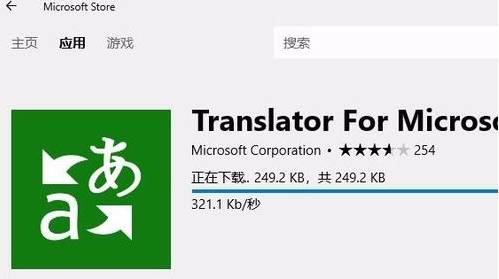
7、安装完成后点击启动按钮 即可。
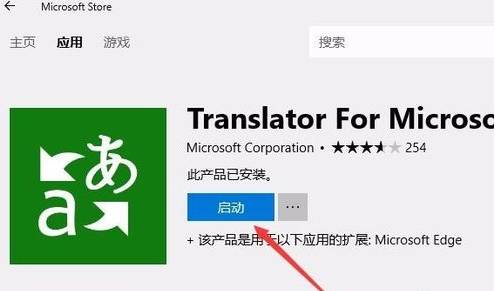
8、同时edge浏览器也会弹出一个新安装扩展的提示,点击启用按钮。
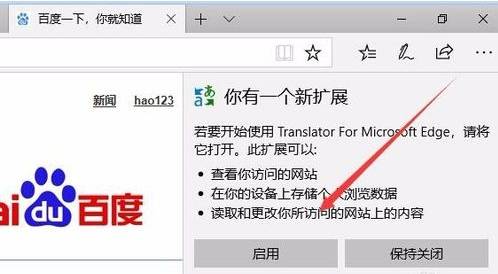
9、这样当我们打开英文网页的时候,在地址栏最右侧就会出现一个Translator的图标。
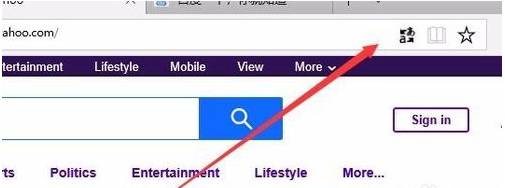
10、接着就会弹出Translator的下拉菜单,点击翻译此网页按钮就可以了。这时网页就会马上翻译成功。
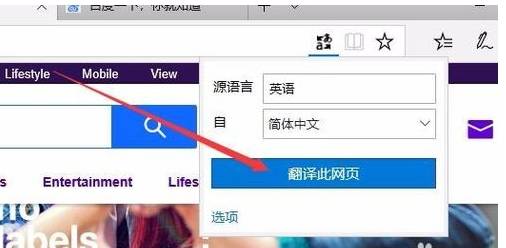
以上就是怎么给Edge浏览器添加翻译功能 Edge浏览器添加翻译功能教程的详细内容,更多请关注IT视界其它相关文章!
 IT视界
IT视界



 豫公网安备41012202000391号
豫公网安备41012202000391号