PPT怎么插入的图片放到幻灯片中间位置_PPT中插入的图片放到幻灯片正中间位置的操作
原创在制作 ppt 时,您是否曾面临过将插入的图片置于幻灯片中间位置的难题?php小编香蕉了解这一挑战,并为各位读者提供了详细的教程,一步一步指导您如何精准地将图片放置在幻灯片中心。以下摘要将引导您浏览本教程,为您提供清晰的指示和简单易懂的步骤,解决您的图片定位问题。
准备好要插入到PPT的图片,打开PPT,开启并进入到我们要将图片插入到幻灯片正中间位置的幻灯片文档。
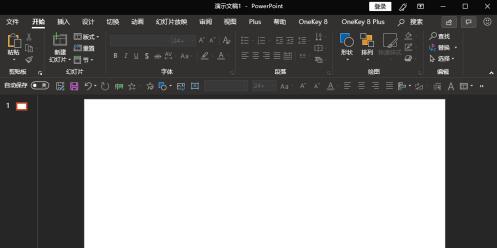
进入后,在幻灯片中找到要插入图片的位置,通过软件顶部【插入】菜单插入我们的图片。
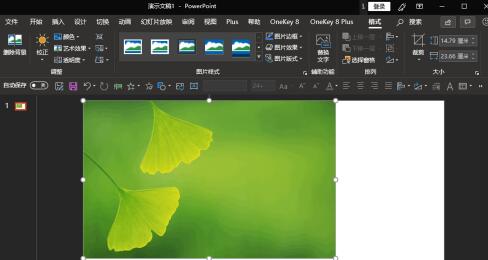
插入图片后,可以先调整好图片的大小到符合我们需要的大小,然后选中插入的图片。

选中图片后,在软件顶部菜单栏会新出现一个【格式】菜单选项卡,点击进入这个新出现的【格式】菜单,打开其下拉选项。
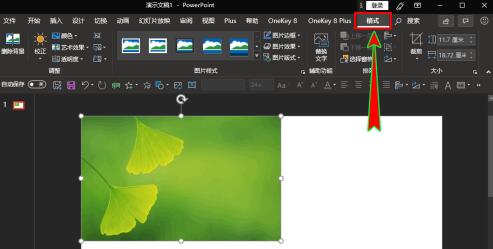
在下拉选项菜单中找到【排列】选项组,继续在该选项组里找到【对齐对象】选项,点击打开【对齐对象】的下拉菜单。
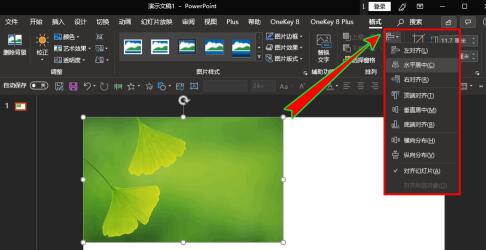
在【对齐对象】的下拉菜单中先选择【对齐幻灯片】选项,再去分别点击【水平居中】和【垂直居中】两个选项,最后就可以发现图片的位置刚好处在幻灯片正中央了。

以上就是PPT怎么插入的图片放到幻灯片中间位置_PPT中插入的图片放到幻灯片正中间位置的操作的详细内容,更多请关注IT视界其它相关文章!
 IT视界
IT视界




 豫公网安备41012202000391号
豫公网安备41012202000391号