PPT绘制凹形微立体图标ICON的操作教程
原创想要绘制凹形微立体图标吗?php小编小新今天带来了详细的操作教程,帮助大家轻松掌握ppt绘制凹形微立体图标的技巧。教程将一步步分解绘制过程,从创建形状到添加高光和阴影,应有尽有。赶快继续阅读,掌握这个实用且美观的图表绘制技能吧!
打开PPT,点击插入-形状-椭圆,按住shift,脱出一个大小合适的圆。
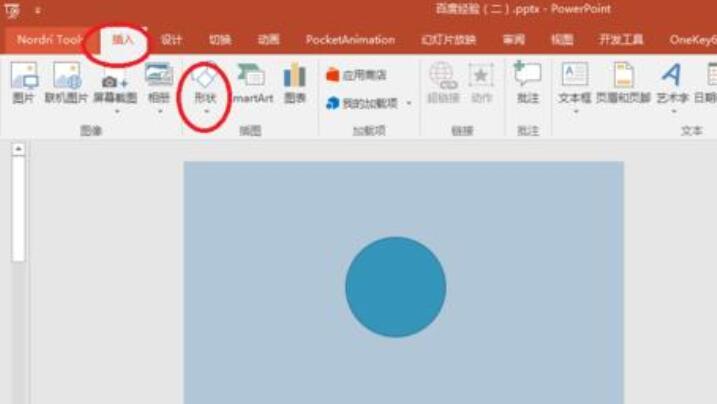
设置填充渐变(点击图形-设置形状格式-渐变填充),首先对渐变的类型进行设置,选择【线性】,设置渐变方向,选择【左上到右下】,渐变角度45度,渐变光圈左边颜色深,右边颜色浅,本例中左边颜色设置为【217,,217,217】,右边颜色为【242,242,242】
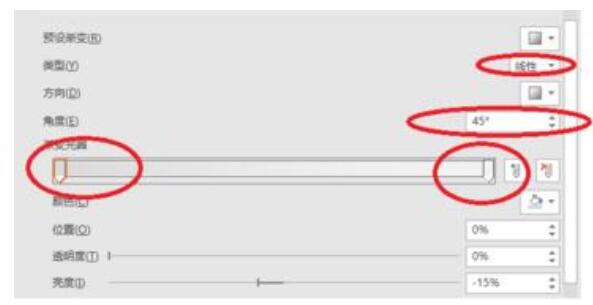
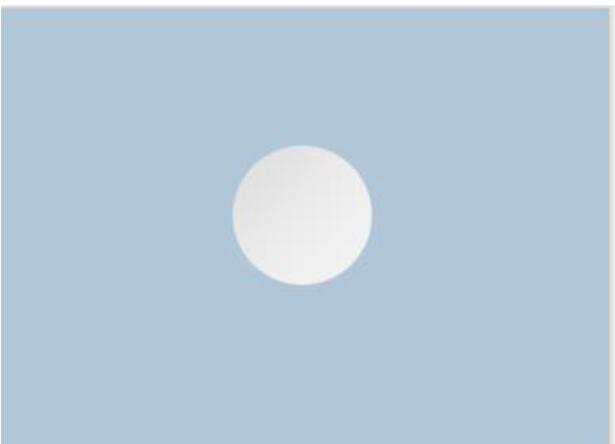
设置轮廓的渐变。【线条-渐变线】,选择【线性】渐变,渐变方向选择【左上到右下】,渐变角度45度,渐变光圈和填充的渐变方向正好相反,左边颜色浅。

对线条的粗细进行设置,也就是线条的【宽度】,可以根据实际情况和需要的效果进行设置。本例中,是将线条的宽度设置为【4.5磅】,如图所示。
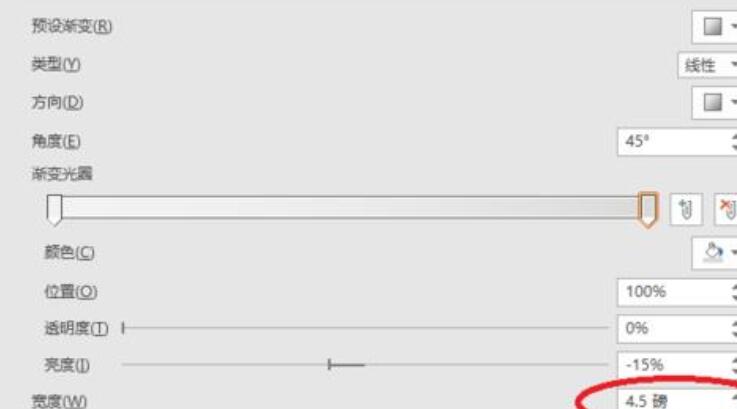
最后,我们再设置一下图形的阴影。由于我们找个图形的光线方向是【从左上到右下】,因此阴影部分应该是在右下角区域。进入阴影设置的【预设】区域,选择【外部-向右下偏移】,系统默认的颜色是黑色,如果我们觉得阴影部分颜色太深了,我们可以进行调整,本例中颜色设置为深灰色,看起来更自然一点。
除此之外,我们还可以对阴影的透明度、大小、模糊、角度进行设置,根据个人需要。这时候的效果如图所示。
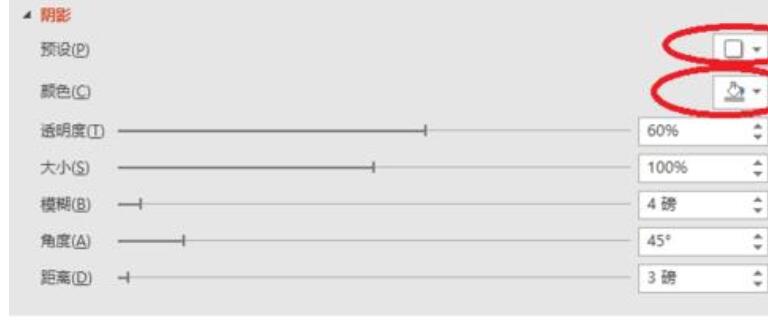

当然,图标里面也可以加入一些个性图片,这样效果可能更明显,如图所示。但是需要注意的是,加入图片时,需要根据图片的色调和颜色对渐变的颜色进行一些相应的调整,以确保背景和图片颜色或者色调的变化不至于太突兀。

以上就是PPT绘制凹形微立体图标ICON的操作教程的详细内容,更多请关注IT视界其它相关文章!
 IT视界
IT视界


 豫公网安备41012202000391号
豫公网安备41012202000391号