Word图片怎么铺满整个页面 Word图片铺满页面方法教程
原创word图片怎么铺满整个页面?很多小伙伴在编辑word文档的时候,会在内容中插入图片,当图片添加后不能够自动移动将页面铺满,想要知道怎么解决这个问题,那么本期软件教程就来为大伙进行解答,接下来让我们一起看看详细的操作步骤吧。操作步骤如下:1、首先进入word,在编辑界面中点击上方插入选项。
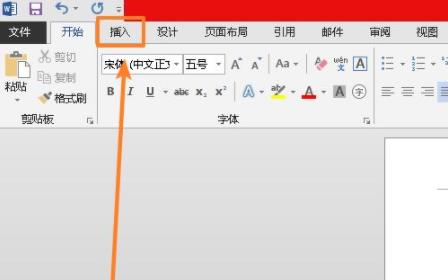
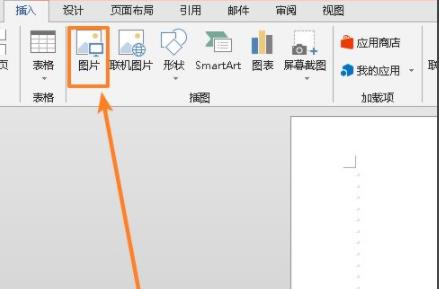
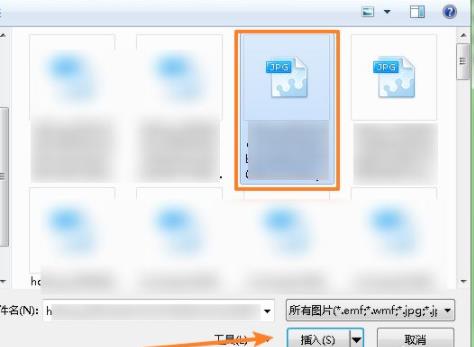
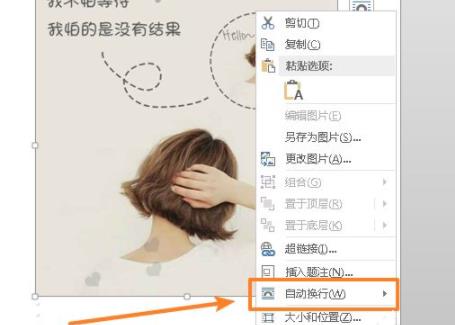
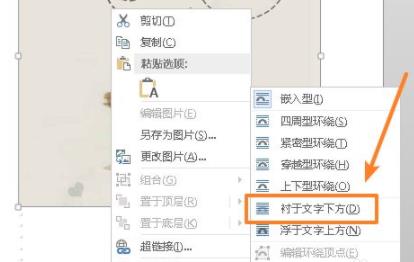

以上就是Word图片怎么铺满整个页面 Word图片铺满页面方法教程的详细内容,更多请关注IT视界其它相关文章!
word图片怎么铺满整个页面?很多小伙伴在编辑word文档的时候,会在内容中插入图片,当图片添加后不能够自动移动将页面铺满,想要知道怎么解决这个问题,那么本期软件教程就来为大伙进行解答,接下来让我们一起看看详细的操作步骤吧。操作步骤如下:1、首先进入word,在编辑界面中点击上方插入选项。
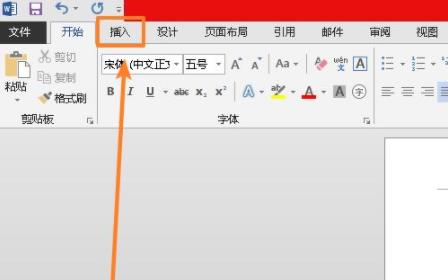
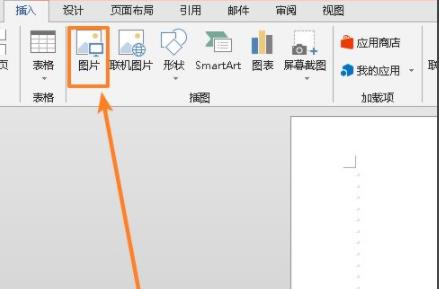
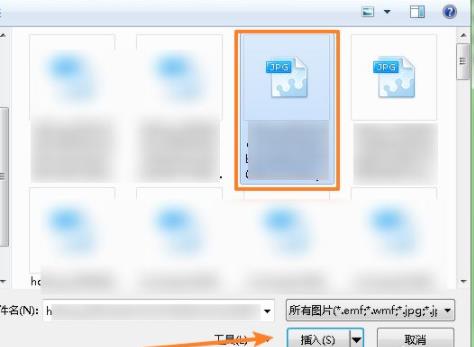
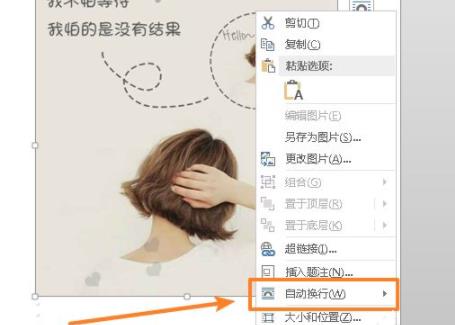
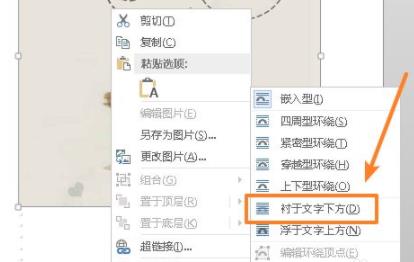

以上就是Word图片怎么铺满整个页面 Word图片铺满页面方法教程的详细内容,更多请关注IT视界其它相关文章!