Microsoft Excel 2020怎样制作下拉菜单 Microsoft Excel 2020制作下拉菜单的具体操作
原创想知道如何在 microsoft excel 2020 中制作下拉菜单吗?我们懂你的苦恼!php小编柚子将深入探讨这一常见问题,一步步指导你完成下拉菜单的创建过程。继续阅读以下详细内容,了解如何轻松为你的电子表格添加交互性和便利性。
首先,先新建一个Microsoft Excel文档,打开并输入相关的数据。如图:

接着,在数据表中选中要制作下拉菜单的区域。如图:
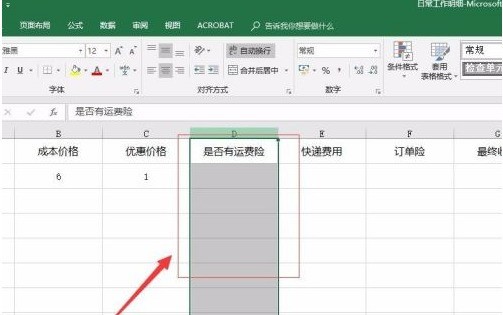
接着,在菜单栏中找到【数据】,在数据下找到【数据验证】。如图:
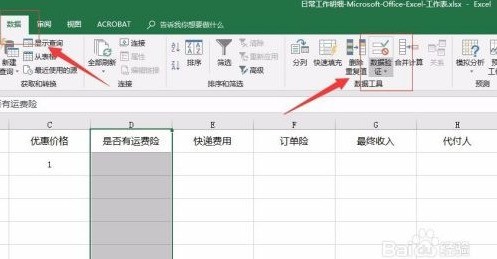
接着,在数据验证弹出的下拉菜单中选择【数据验证】。如图:

接着,在弹出的数据验证界面中,找到设置选项卡。如图:
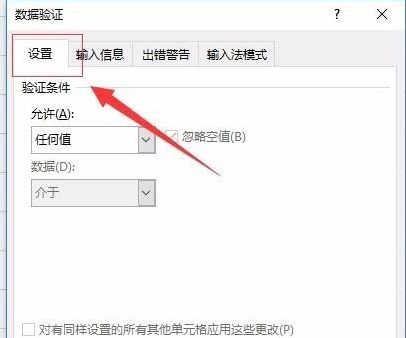
接着,在【允许】选项中选择【序列】,在来源填入自己想要的内容,完成后,点击下方的【确定】(注意:不同内容之间用英文状态下输入【,】)。如图:
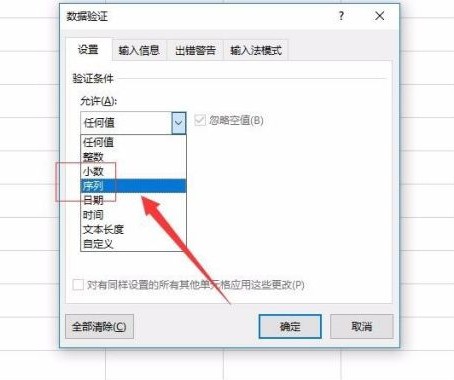
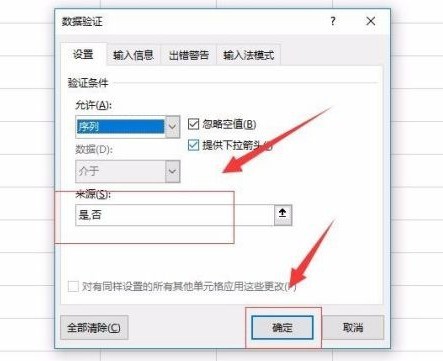
这样就完成了下拉菜单的制作,在我们刚刚选中的区域就可以看到相应的效果了。如图:

以上就是Microsoft Excel 2020怎样制作下拉菜单 Microsoft Excel 2020制作下拉菜单的具体操作的详细内容,更多请关注IT视界其它相关文章!
上一篇:腾讯地图怎么纠错 下一篇:Edge浏览器“将此站点作为应用安装”是什么意思
 IT视界
IT视界





 豫公网安备41012202000391号
豫公网安备41012202000391号