word页码不连续突然断页怎么设置 word页码突然断页解决方法
原创在使用word时,你是否遇到过页面意外断开的问题,导致文档混乱不堪?php小编草莓了解这一困扰,并在此为您提供两种简便的设置方法,帮助您解决此问题。
第一种:
1、首先进入word文档,并点击上方的插入。

2、然后在菜单内找到点击页码选项。
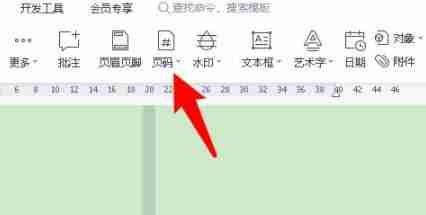
3、在选项中可以看到页码点击。

4、随后在起始页码的后面输入1。
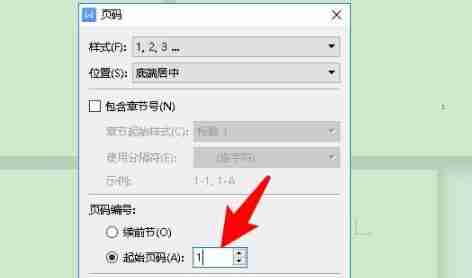
5、最后点击下方的确定保存即可。

第二种:
1、首先我们双击上方的页眉。

2、这时点击左上角的【页眉】。

3、然后在弹出的窗口中选择【删除页码】。

4、之后再点击【页码】功能按钮。

5、选择页码顶端,鼠标右键点击页码样式。
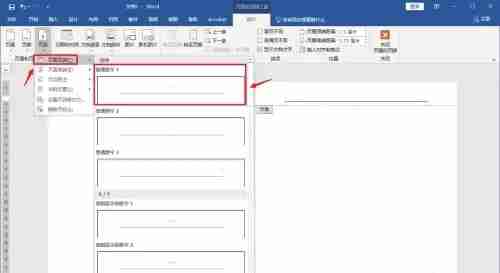
6、再重新点击页码,这次选择【设置页码样式】。

7、点击【续前节】之后点击确定。

8、最后点击上方的【关闭页眉和页脚】即可。

以上就是word页码不连续突然断页怎么设置 word页码突然断页解决方法的详细内容,更多请关注IT视界其它相关文章!
 IT视界
IT视界



 豫公网安备41012202000391号
豫公网安备41012202000391号