Vmware虚拟机一打开就蓝屏重启的解决方法
原创vmware虚拟机可以让用户在一台计算机上同时运行两个或更多的操作系统,非常适合学习和测试。但是近期有不少小伙伴反映vmware虚拟机一打开就蓝屏重启,这是怎么回事?可能是vmware与windows不兼容所致,下面就来看看详细的解决教程吧。

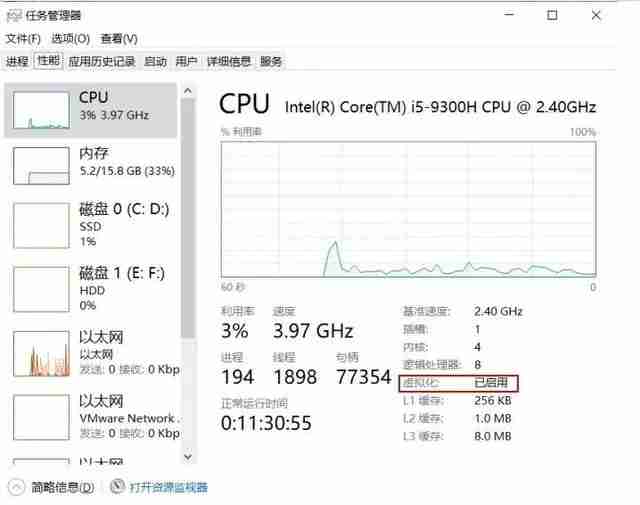
3、在电脑关机后有节奏的按F2进入bios,用户可以对照自己的主板型号选择不同的按键,如果说下图中没有用户的主板型号,可以在重启的时候将这些常用键都试试,这样一定要注意的是,一定要重启的时候按才可以进入到bios设置界面。


对于许多电脑用户来说,虚拟化技术是提高系统效率和灵活性的重要工具。然而,开启虚拟化技术时,不同的主板和电脑品牌会出现不同的快捷键,且 Intel Virtual Technol 的位置也不尽相同。这可能会给用户带来不便和困惑。为了解决这一问题,php小编百草准备了这篇详细指南,旨在指导用户轻松开启虚拟化技术。以下内容将介绍如何根据不同情况准确找到 Intel Virtual Technol 选项并将其开启,从而为用户提供更全面的使用体验。
方法二:
1、实际中有很多电脑包括我遇到的电脑也是虚拟化技术已开启,但是虚拟机开机仍然蓝屏。此时需要打开windows自带虚拟化平台。
2、同时按下WIN+R键打开运行窗口输入OptionalFeatures 打开Windows功能。
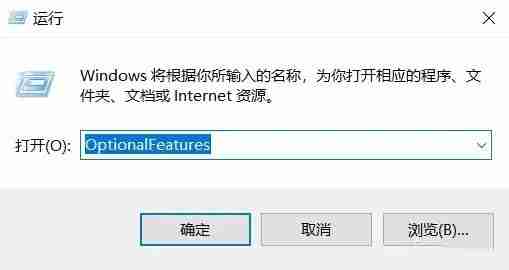

以上就是Vmware虚拟机一打开就蓝屏重启的解决方法的详细内容,更多请关注IT视界其它相关文章!
 IT视界
IT视界


 豫公网安备41012202000391号
豫公网安备41012202000391号