Word九宫格图片怎么做_教你一招用表格就能完成
原创身为办公软件界当之无愧的霸主,word不仅功能齐全,而且操作便捷,今天php小编西瓜为大家带来一个用表格做出word九宫格图片的妙招。还在为制作九宫格图片而冥思苦想吗?这份教程将手把手教您如何在word中轻松实现这一需求。快快往下阅读,用表格来解锁word中隐藏的九宫格制作秘密吧!
首先我们在Word中建立一个3乘3的九宫格图片,然后调整表格大小,使其变成一个规整的九宫格。
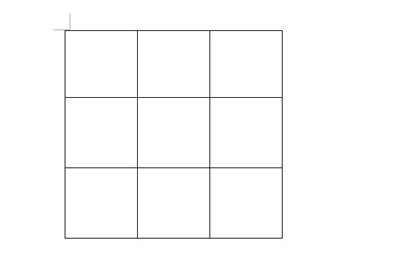
接着我们将图片插入到表格的下方,并设置图片环绕类型为为【衬于文字下方】。
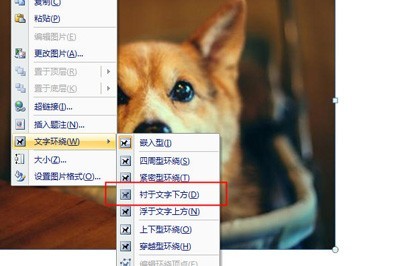
然后将图标拖到表格的下方。最后我们选中表格,右键在菜单中选择【边框和底纹】,将宽度设置为4.5磅,颜色设置为白色。
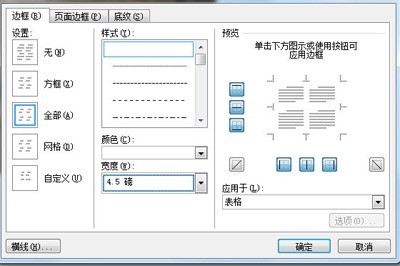
我们点击确定后九宫格图片就做好啦,如果大小不对的话还可以快速自定义调整,是不是非常的方便呢。
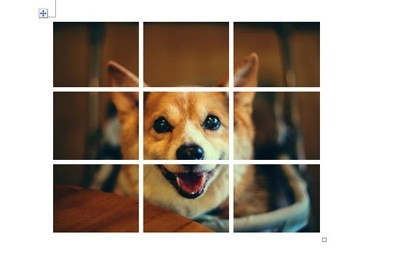
怎么样一个简单的Word就能做出自由化的九宫各图片,再也不用各类专业图片处理软件来裁剪图片了,小伙伴们快去试下把,
以上就是Word九宫格图片怎么做_教你一招用表格就能完成的详细内容,更多请关注IT视界其它相关文章!
 IT视界
IT视界



 豫公网安备41012202000391号
豫公网安备41012202000391号