Excel表格打印时没有表格线的解决方法
原创困扰已久的问题:excel表格打印时表格线消失,让人烦恼不已。php小编新一今天为大家带来了一个简单的解决办法,助你快速解决这个打印难题。下面,我们将详细介绍具体操作步骤,让你不再为这个小问题而苦恼。
1、打开Excel,出现如图Excel界面。
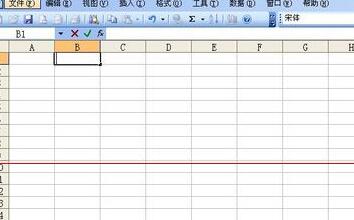
2、新建一个表格(或者开一个已存的表格)。在此以一个简单表格为例。
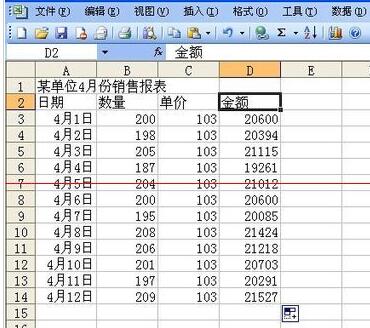
3、点击菜单栏中【文件】按钮,在其下拉菜单中单击【打印预览】,出现预览界面。如图,报表中只有文字没有表格。
4、关闭预览,回到Excel界面。拖拽鼠标左键选定要打印的区域。
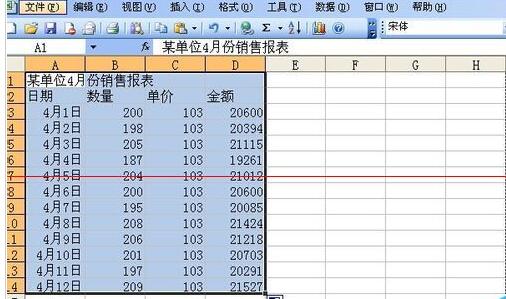
5、找到工具栏中的一个小窗户图形的图标,点击右侧的黑三角,在下拉菜单中选择四周都是实线的【田】字。
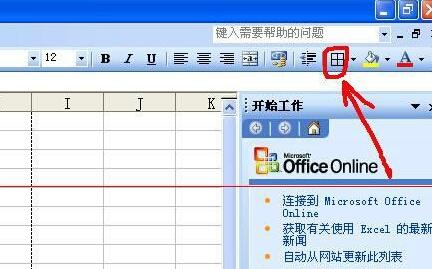
6、此时选定的工作表已出现边框。
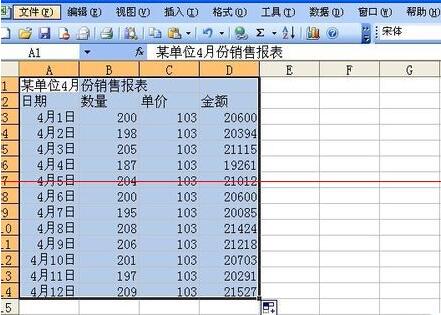
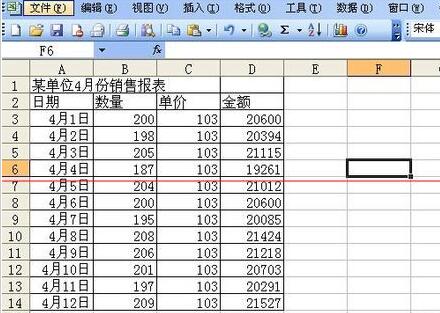
7、按照第三步操作步骤,打开【打印预览】,此时可以看到报表已经有个边框了。
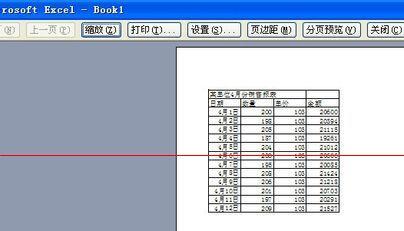
注意:打印文件时应先打开打印预览看一下整体布局再打印,否则容易浪费纸张。
以上就是Excel表格打印时没有表格线的解决方法的详细内容,更多请关注IT视界其它相关文章!
上一篇:苹果15怎么投屏 下一篇:苹果15激活时间怎么查询
 IT视界
IT视界




 豫公网安备41012202000391号
豫公网安备41012202000391号