Word怎么重复打印标题行和表头 word文档怎么打印每一页都有表头方法
原创如何在 word 中重复打印标题行和表头word 中重复打印标题和表头可提高文档的可读性和易读性。对于包含大量页面或章节的文档,此功能至关重要,因为它省去了逐页手动插入这些元素的繁琐工作。本文由 php小编苹果精心撰写,将详细介绍如何在 word 中实现此功能。通过遵循以下步骤,您将了解如何将标题行和表头轻松重复到文档的每一页,从而提高效率并创建专业且易于浏览的文档。
方法一:重复标题行
1、在文档页面,选择要重复的标题和表头(有几行就选择几行)。
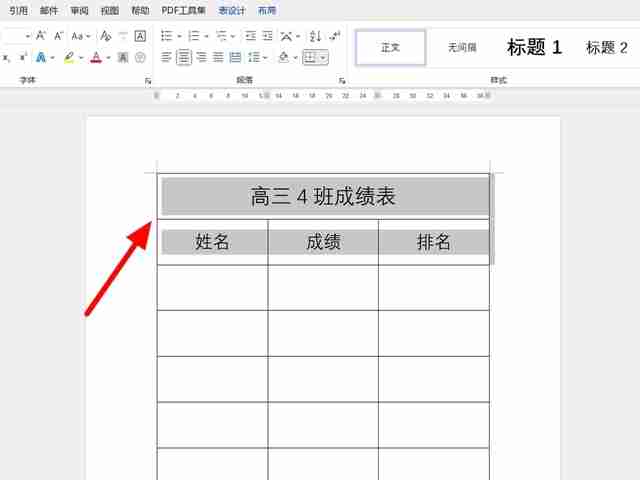
2、在菜单栏找到表设计右侧的布局,点击【布局】选项。
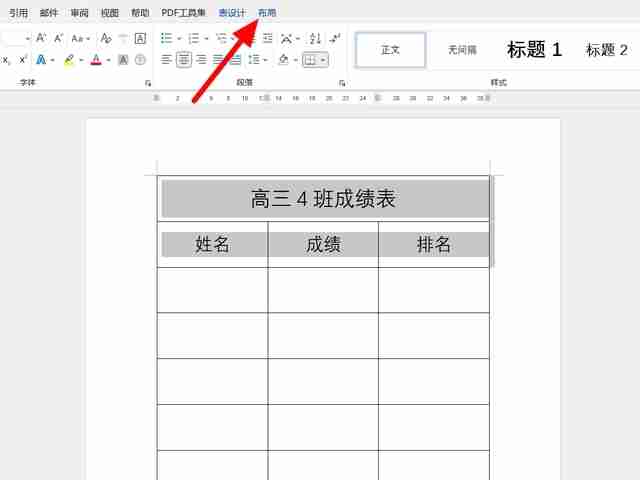
3、在布局选项下,点击【重复标题行】选项,这样标题和表头就会重复出现在每页表格的顶部。

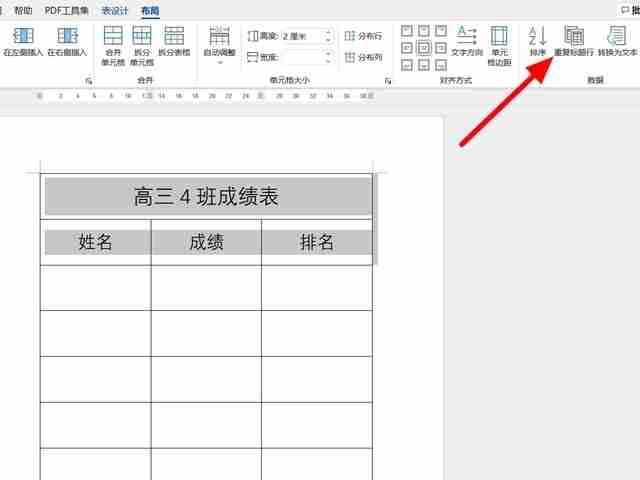
方法二:表格属性
1、在文档页面,选中【标题和表头】。
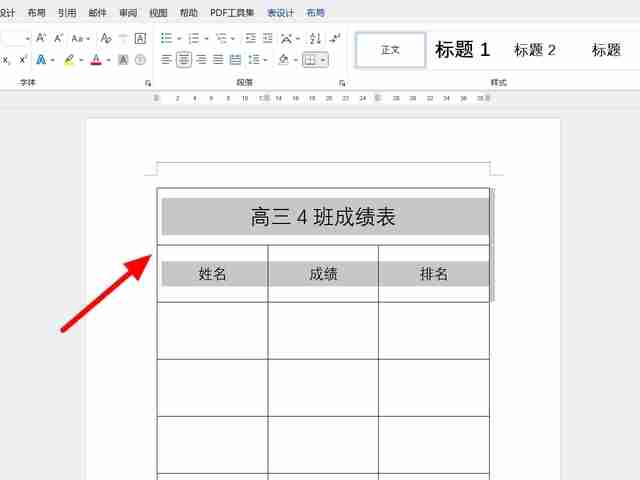
2、完成选选中鼠标右击,点击【表格属性】。
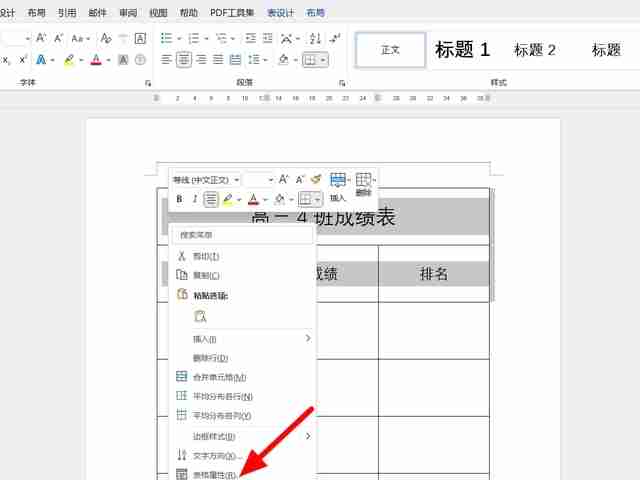
3、在行选项下,勾选【在各页顶端以标题形式重复】出现,点击【确定】,这样就设置成功。
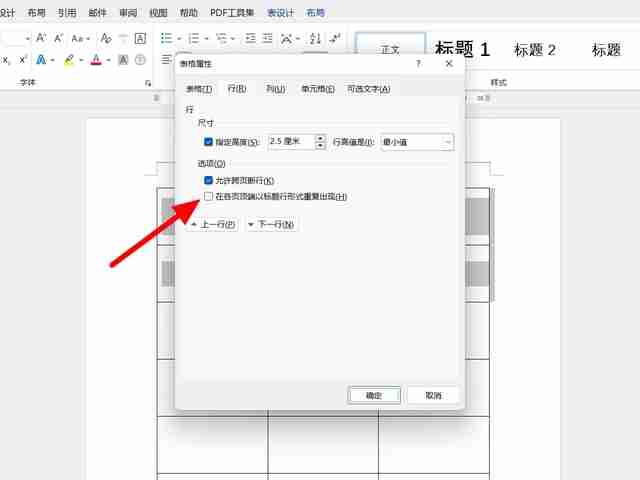
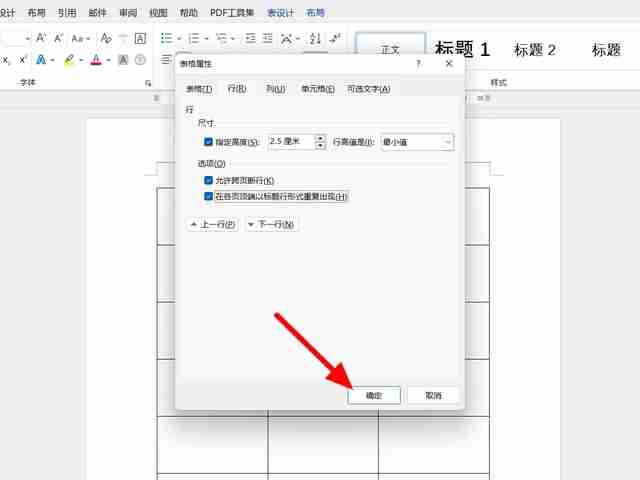
二、注意事项
1、标题和表头是两行及两行以上,那么就需要全部选中。
2、设置重复标题行必须从表格第一行开始,没有选中第一行是没有办法设置重复标题行的。
以上就是Word怎么重复打印标题行和表头 word文档怎么打印每一页都有表头方法的详细内容,更多请关注IT视界其它相关文章!
 IT视界
IT视界



 豫公网安备41012202000391号
豫公网安备41012202000391号