word试卷左侧姓名条怎么设置 word试卷左侧姓名条设置方法
原创问题:在 word 文档中制作试卷时,如何设置试卷左侧的学生姓名和信息区域?简单说明:php小编百草将详细介绍如何在 word 中创建试卷,其中包含左侧栏中的姓名和信息区域。引导阅读:请继续往下阅读,了解详细的步骤和说明,解决您在创建试卷中的疑问。
1、开Word,建立空白文档。
2、文档的页面尺寸设置得较小,从而方便演示整个文档的布局情况。

3、制作装订线可以使用直线工具。

4、沿着页边距绘制出与整个页面等高的线条,并设置为虚线。

5、接着制作姓名等信息填写栏,插入一个一行多列的表格。
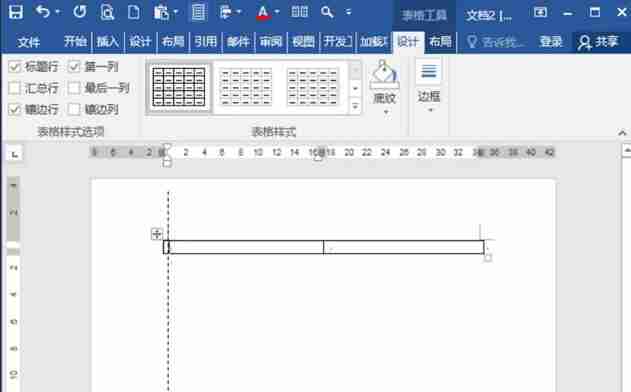
6、在表格中输入姓名和准考证等文字,并添加空白下划线。

7、接着,取消表格所有的边框线,仅剩下文字和下划线。

8、把表格进行剪切,再选择性粘贴为图片。
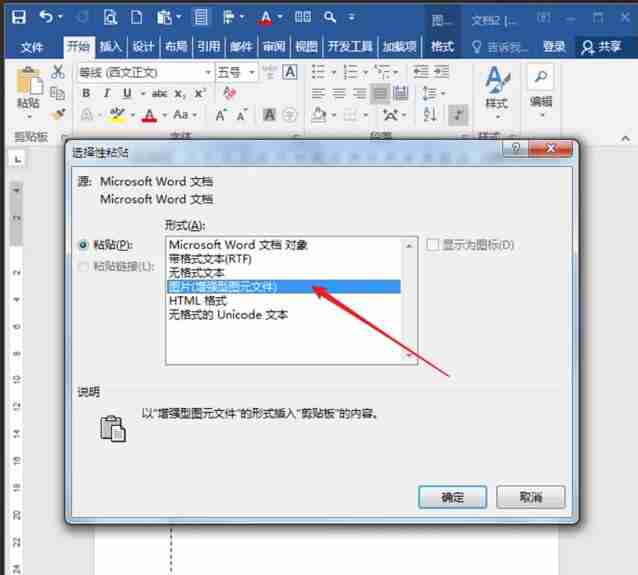
9、把得到的图片格式的表格逆时针旋转90度,移动到虚线左侧、页面靠底部,则最终的装订线效果就得到了。

以上就是word试卷左侧姓名条怎么设置 word试卷左侧姓名条设置方法的详细内容,更多请关注IT视界其它相关文章!
 IT视界
IT视界



 豫公网安备41012202000391号
豫公网安备41012202000391号