Word怎么输入数字公差 Word输入数字公差的方法
原创在日常办公中,有时需要在word文档中输入数字公差,比如±0.1mm。但很多用户不知道如何实现这一操作。php小编新一在此为大家介绍一种简单快捷的方法,帮助大家轻松解决这一问题。下面详细内容中将提供详细的操作步骤,引导大家成功输入数字公差。
第一步,打开word,输入需要的数字以及上下公差。
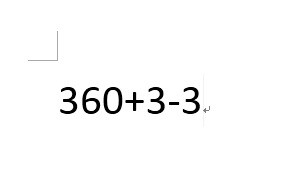
第二步,选中上标公差,点击鼠标右键,选择【字体】。
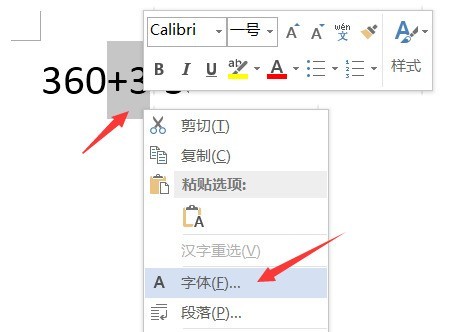
第三步,在弹出来的字体页面中,勾选【上标】,点击【确定】。
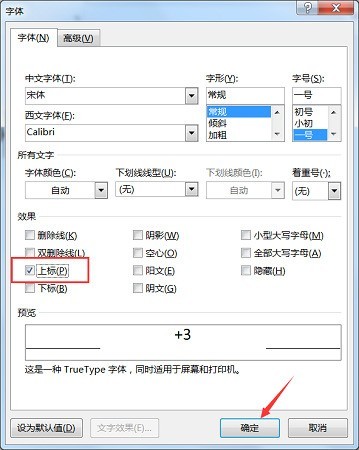
第四步,再选中下标部分,点击鼠标右键,选择【字体】。
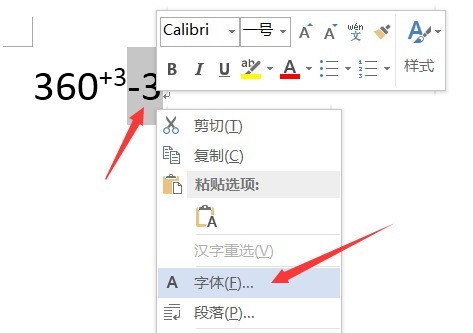
第五步,勾选【下标】,点击【确定】。
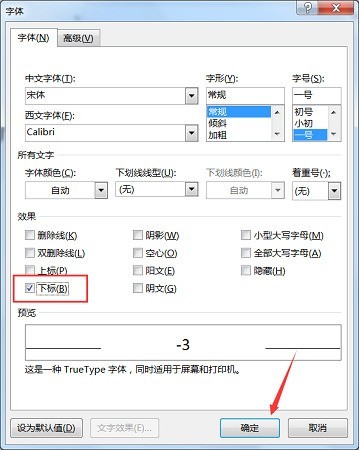
第六步,将上标和下标一起选中,在上方工具栏点击【中文板式】,选择【双行合一】。
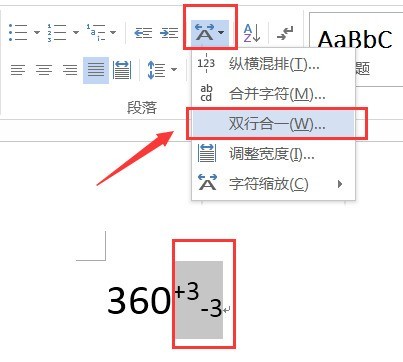
第七步,在弹出来的页面中,将上标和下边之间添加一个空格,点击【确定】。
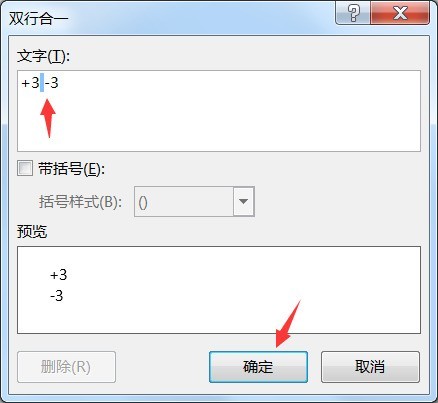
第八步,这样就成功为数字添加上了公差。
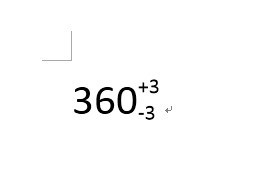
Word输入数字公差的方法小编就分享到这里了,有需要的朋友赶快来学习一下吧。
以上就是Word怎么输入数字公差 Word输入数字公差的方法的详细内容,更多请关注IT视界其它相关文章!
 IT视界
IT视界




 豫公网安备41012202000391号
豫公网安备41012202000391号