为什么word文档右边空白很多 试试这两种消除方法
原创对于经常使用 word 文档的小伙伴们来说,调整文档中的字体、间距等设置十分常见。但有时编辑后,文档右侧区域会出现大片空白,影响美观。php小编苹果将介绍两种有效的方法来消除这些空白区域,帮助大家打造整洁美观的文档。方法一:调整页面设置中的页边距;方法二:使用段落格式中的缩进和对齐设置。
1、打开word文档。
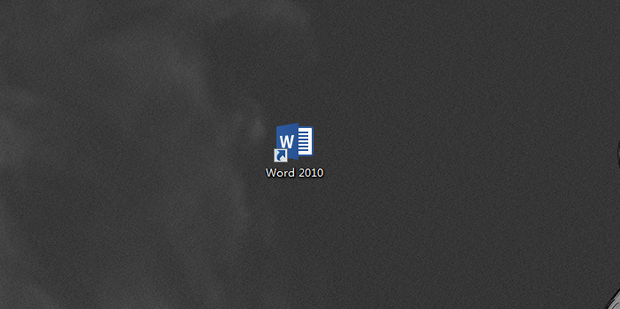
2、如图所示,文档右侧有空白区域。
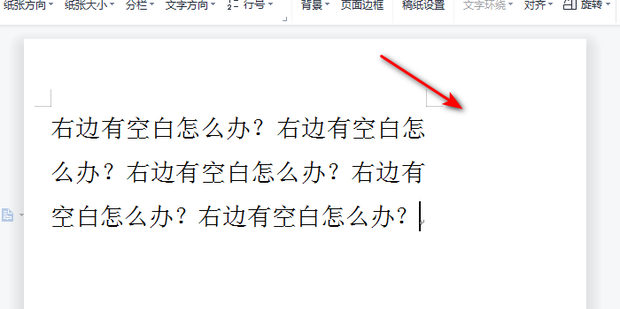
3、点击页面布局选项栏。
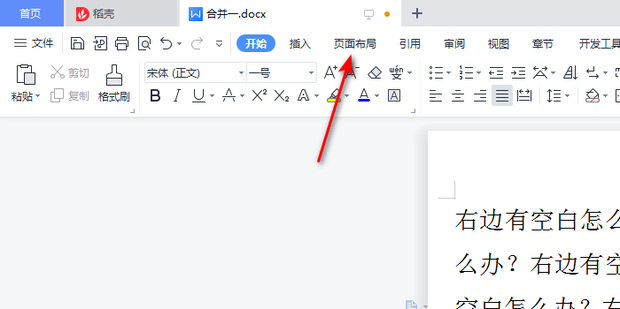
4、点击页面边距右侧的小三角。
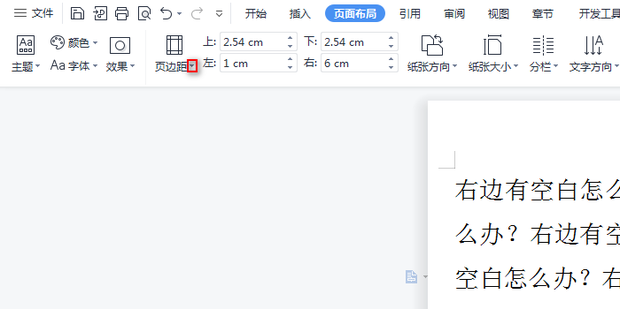
5、可以选择4种页面布局的选项。
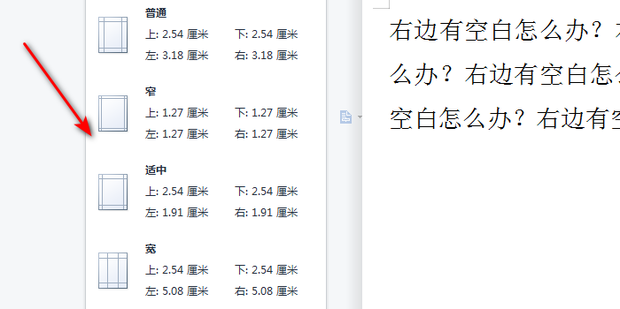
6、也可以点击自定义页边距。
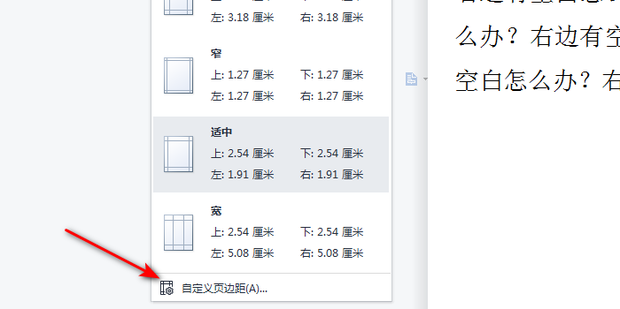
7、输入左和右的页边距。
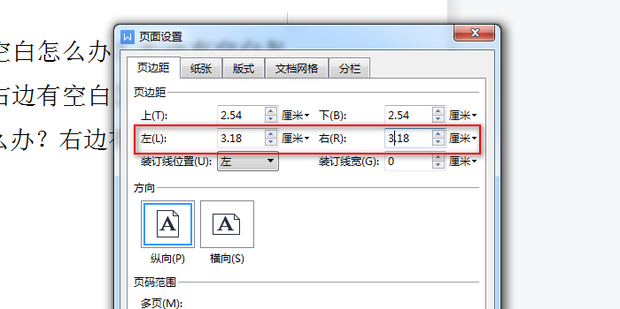
8、然后点击确定。
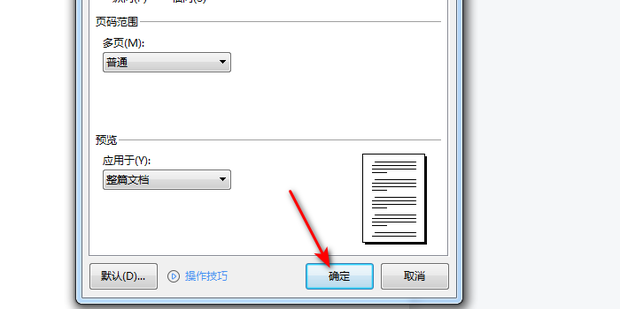
9、右侧空白的部分即可解决。
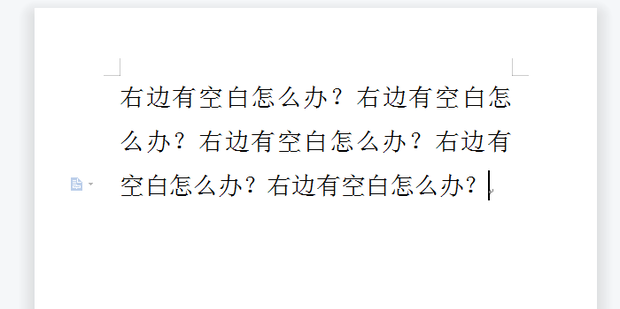
方法二、
1、如图所示,右侧有空白区域。
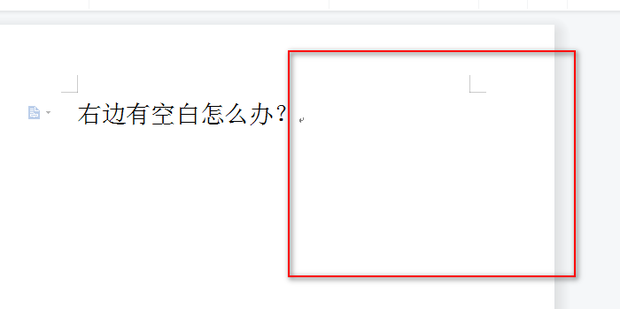
2、点击审阅。
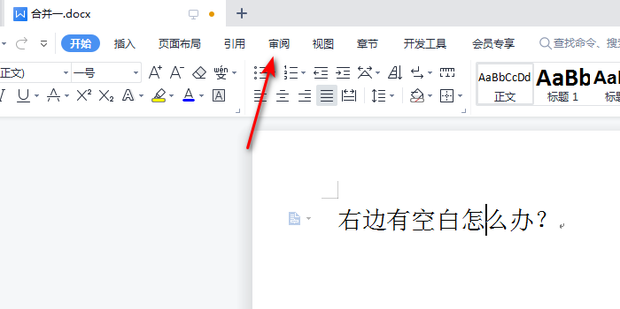
3、把状态选择为显示标记的最终状态。
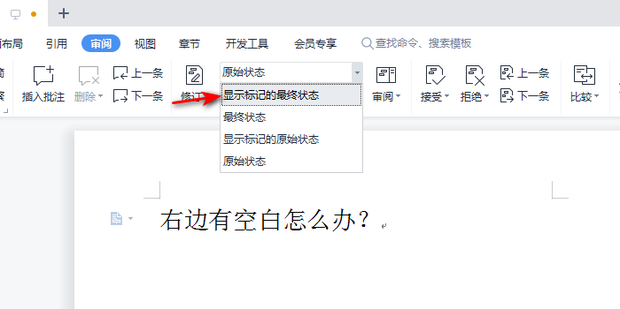
4、可以看到,右侧有空白区域是因为有批注。
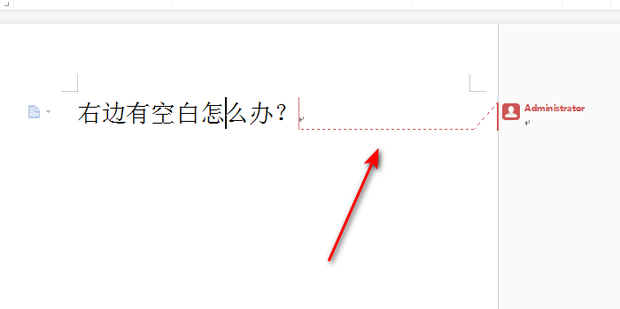
5、随后选中批注,点击删除。
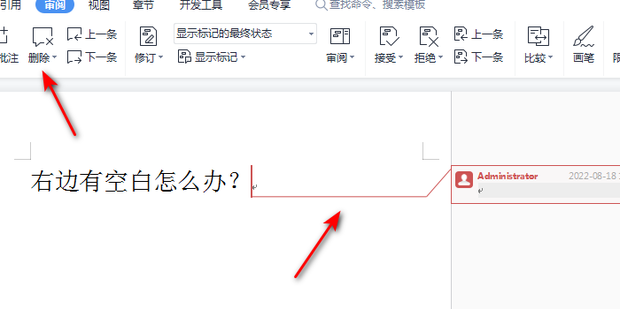
6、批注删除后,就可以正常填充没有空白区域了。
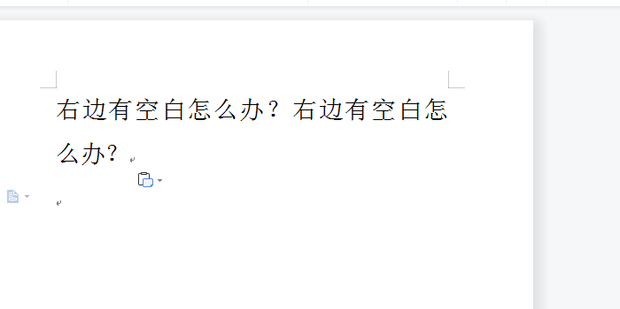
以上就是为什么word文档右边空白很多 试试这两种消除方法的详细内容,更多请关注IT视界其它相关文章!
上一篇:wps2019制作一个成绩查询系统的操作步骤 下一篇:iphone怎么显示网速
 IT视界
IT视界




 豫公网安备41012202000391号
豫公网安备41012202000391号