视频怎么自由裁剪画面大小 分享你这三个裁剪方法
原创裁剪视频画面大小的教程如今,随着短视频的兴起,很多人都会录制和分享自己的日常视频。但在剪辑视频时,经常会遇到广告、黑边等不需要的部分,需要将它们裁剪掉。本文将介绍一种使用 windows 10 自带视频剪辑功能的裁剪方法。本教程将逐步指导您如何:裁剪视频中的特定区域以移除不需要的部分调整视频的纵横比以适应不同的平台预览裁剪后的视频以确保满意度如果您正在寻找一种简单且有效的视频裁剪方法,请继续阅读 php小编新一 为您带来的详细教程。
电脑有自带的视频功能软件,平时我们对它的视频编辑工具用得比较少,但是它也是一个很不错的视频剪辑工具,除了能查看和浏览视频外,它也可以让我们轻松实现对视频画面进行裁剪的操作。
视频裁剪画面大小操作步骤:
首先打开视频,点击右下方工具栏的第一个,然后选择剪裁,接着根据直接的需要进行剪裁,最后另存即可。
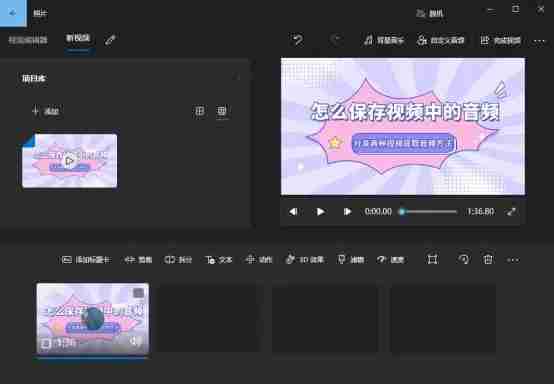
方法二:使用金舟视频大师裁剪
1、电脑上运行金舟视频大师,选择视频剪切,并将视频上传进来。
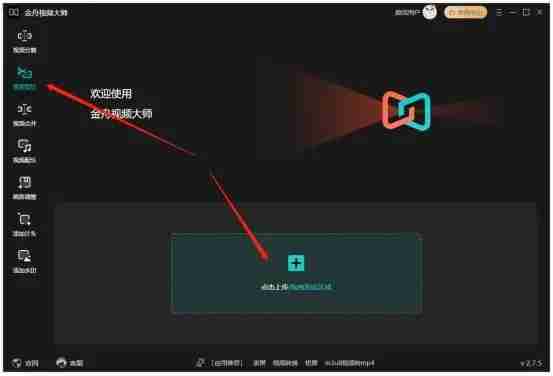
2、在下方选择画面调整,勾选启动画面裁剪功能。
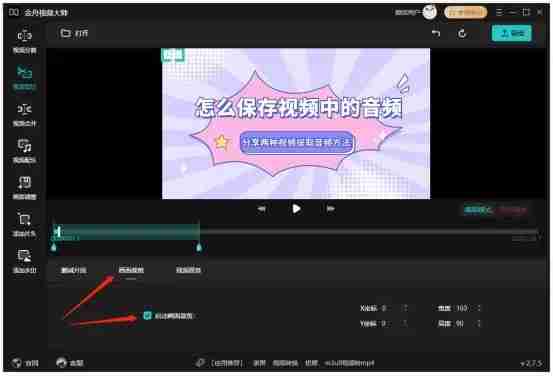
3、在视频画面中根据需要选择需要保留的区域,最后点击导出。
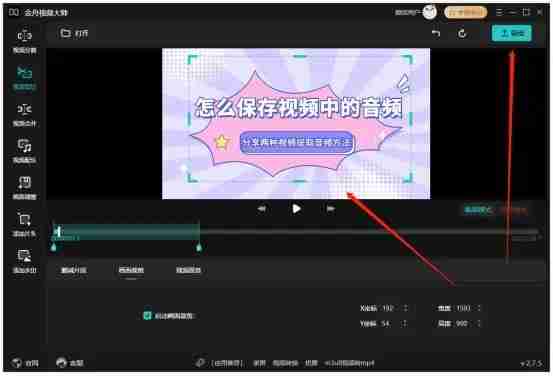
方法三:使用Shotcut裁剪
1、首先在打开Shotcut界面后把素材导入到Shotcut播放列表面板。
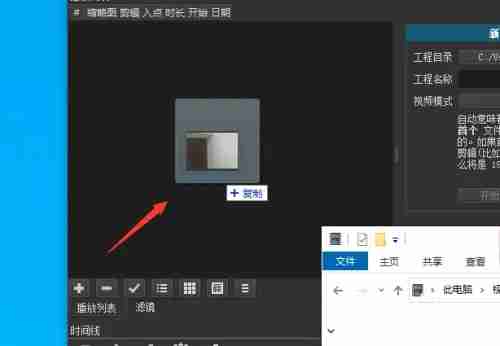
2、然后把导入的素材拖到时间线面板。
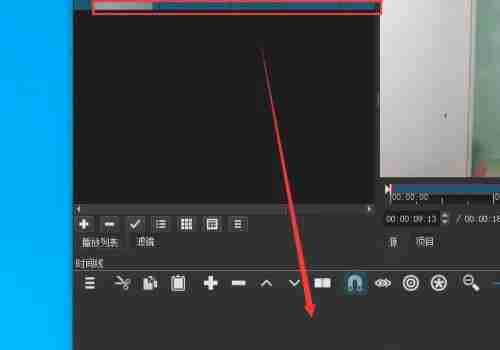
3、在时间线面板选中素材后选择滤镜。
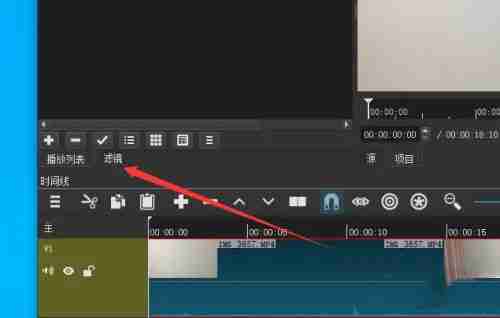
4、随后在滤镜面板选择+按钮。

5、随后显示滤镜效果选项中选择旋转和绽放。

6、然而在滤镜面板中选择勾选滤镜和绽放并在下方调整旋转和绽放的参数,随后完成后输出即可。
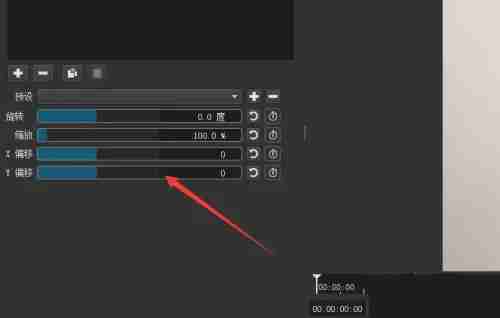
以上就是视频怎么自由裁剪画面大小 分享你这三个裁剪方法的详细内容,更多请关注IT视界其它相关文章!
 IT视界
IT视界




 豫公网安备41012202000391号
豫公网安备41012202000391号