Word怎么压缩文档大小 Word压缩文档大小的方法
原创word文档体积过大,影响编辑和传输,怎么压缩文档大小?php小编百草为大家整理了word压缩文档大小的方法,通过以下步骤,轻松解决文档大小过大的烦恼。
第一步,打开该文档后打开文件选项
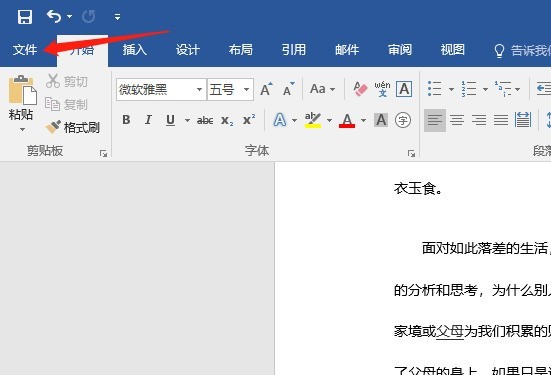
第二步,在打开的菜单中找到"选项",并点击进入
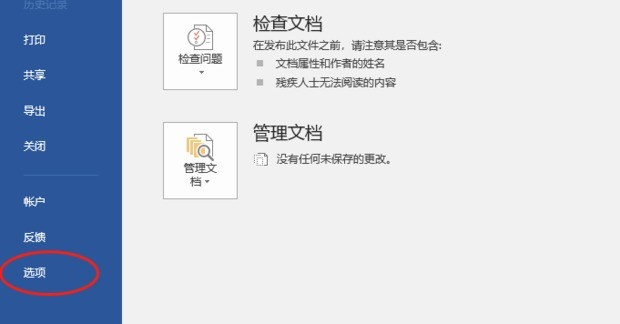
第三步,在弹出的窗口中选择"高级"选项
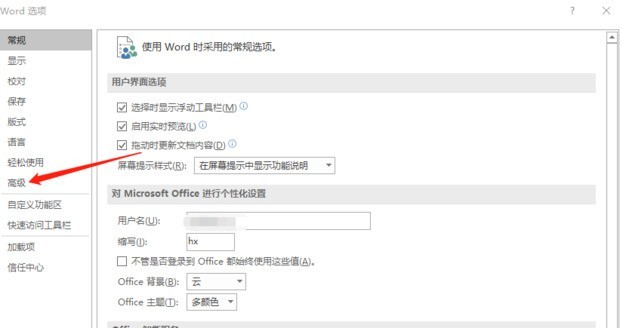
第四步,找到【保存】中的【允许后台保存】选项,取消前面的勾选
点击下载“嗨格式压缩大师”;
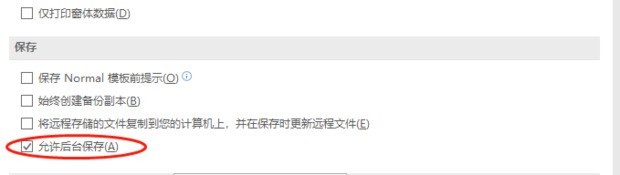
第五步,点击确定按钮

第六步,回到文件菜单后,点击"另存为"
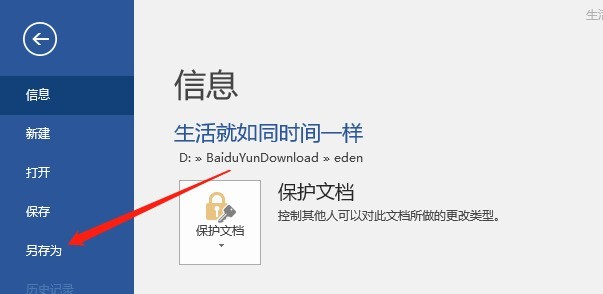
第七步,在弹出的"另存为"窗口中,选择"工具"按钮,点击"压缩图片"选项

第八步,在弹出的压缩图片窗口中勾选【删除图片的剪裁区域】,在选择合适的分辨率后点击确定
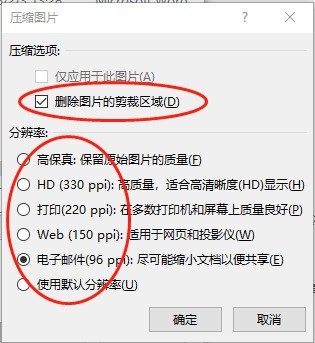
第九步,可以看到word文档容量已经明显变小

以上就是Word怎么压缩文档大小 Word压缩文档大小的方法的详细内容,更多请关注IT视界其它相关文章!
 IT视界
IT视界




 豫公网安备41012202000391号
豫公网安备41012202000391号